ارتقا رم لپ تاپ از راهکارهای موثر در افزایش کارایی و سرعت کارکرد لپ تاپ است. یک تفکر قدیمی بین اکثر کاربران این دستگاه وجود دارد که بر اساس آن لپتاپها غیرقابل ارتقا شناخته میشوند. و طبق این تفکر تنها راه خلاصی از یک لپ تاپ کند تعویض یا دور انداختن آن است! اما امروز میدانیم که این مسئله در مورد تمامی قطعات لپتاپ صدق نمیکند. در واقع در اکثر موارد با افزایش حافظهی رم لپ تاپ یا کامپیوتر میتوانیم به سرعت عملکرد آن کمک کنیم و آن را بهبود دهیم.
سوالی که اینجا به وجود میآید این است که آیا امکان ارتقا حافظه رم لپ تاپ برای همه انواع لپ تاپ ها وجود دارد یا خیر؟ در جواب این سوال باید بگوییم همانطور که میدانید لپتاپهای مختلف، طراحی متفاوتی دارند و از قطعات متفاوتی در ساختار آن ها استفاده میشود، بنابراین تعویض قطعات و قابلیت دسترسی در آنها، مشابه نیست. پس امکان ارتقای حافظه رم برای همه لپ تاپ ها وجود ندارد و باید محدودهی خاصی از لپتاپها را قابل ارتقا و محدودهی دیگر را غیر قابل ارتقا نام گذاری کنیم.
معمولاً لپتاپهای ارزانتر، به نسبت مدلهای پیشرفته و گران قیمت قابلیت دسترسی، تعمیر و ارتقا و بیشتری را به کاربر میدهند. در واقع هرچه قیمت دستگاهها بالاتر باشد، امکان دسترسی به قطعات به دلیل چفت و بند و پلمپ های اساسی، دشوارتر میشود. بنابراین در ایم مقاله از سری مقالات اموزشی بازرگانی مهر عمده هدف ما ارتقا حافظه رم مدل های متوسط به پایین بازار است که قطعات قابل دسترستری دارند. با ما همراه باشید…
به چه مقدار رم نیاز دارید؟
قطعا هرچه قدر حافظه رم لپ تاپ شما بیشتر باشد بهتر است! البته مقدار رم مورد نیاز شما به شدت و نوع استفاده ای که از رایانه خود دارید بستگی دارد. اما در مورد این موضوع هم مثل هر مسئله ی دیگر یک حد بهینه ای وجود دارد. باید بگوییم ارتقا رم لپ تاپ از 4 به 8 گیگابایت خیلی تفاوتی در عملکرد و سرعت آن به وجود نمیآورد؛ اما افزایش 8 به 16 گیگابایت عملکرد رایانه شما را بهبود میدهد. ضمن اینکه باید اشاره کنیم افزایش رم بالاتر از 16 گیگابایت به هر مقداری تفاوت خاصی در عملکرد سیستم شما نخواهد داشت. برای اکثر استفادههای معمولی رایانه در حال حاضر 8 گیگابایت رم توصیه میشود. رم 8 گیگابایتی برای استفاده اکثر کاربران مقدار بهینهای محسوب میشود. اما اگر اهل بازیهای سطح بالای رایانه ای باشید و سرعت و کیفیت عملکرد لپ تاپ اهمیت بالایی برای شما دارد باید رم سیستم را بین 12 تا 16 گیگابایت، البته در صورتی که با بودجه شما همخوانی داشته باشد انتخاب کنید.
اگر روی پروژههای فوتوشاپ یا لایتروم کار میکنید و یا نیازهای تخصصی سطح بالا دارید، سعی کنید تا جای امکان رم لپ تاپ خود را افزایش دهید.
مقدار رم شما در حال حاظر چقدر و با چه پیکربندی است؟
برای رسیدن به پاسخ این سوال باید تنظیمات سیستم خود را باز کنید، وارد قسمت About This PC بروید. همانطور که در شکل زیر نمایش داده شده مقدار رم لپ تاپ خود را بینید.
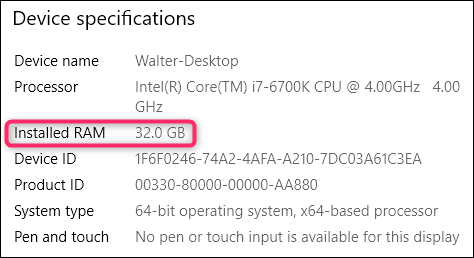
عدد نشان داده شده در تصویر بالا،مقدار زیادی برای رم محسوب میشود که احتمالاً در 4 ماژول 8 گیگابایتی یا در دو ماژول 16 گیگابایتی قرار گرفته است. این مسئله اهمیت خود را در زمان ارتقا رم لپ تاپ نشان میدهد. چرا که حافظه ها معمولاً به صورت جفتی روی سیستم نصب میشوند و اینکه در سیستمهای مختلف تعداد ماژولهای قابل نصب در حافظه رم وجود متفاوت است.
سیستم بالا را در نظر بگیرید، اگر بخواهیم حافظه رم ان را ارتقا دهیم باید اطلاعاتی بیشتر از حافظه رم در مورد آن داشته باشیم. مثلا اینکه چه تعداد شکاف برای نصب رم در آن وجود دارد؟ چند ماژول رم در حال حاظر روی آن صب است؟ آیا شکاف خالی در این سیستم وجود دارد یا نه؟
برای رسیدن به جواب این پرسش ها باید باید کیس سیستم را باز کرده شکافهای داخل آن را بررسی کنیم. البته در مورد لپ تاپ که به سادگی نمیتوانیم قطعات داخلی آن را بررسی کنیم چند نرمافزار از جمله ،Speccy برای اطلاع از قطعات سختافزاری وجود دارند که این امکان را به شما میدهند تا بدون باز کردن کامپیوتر و یا لپ تاپ از اطلاعات سخت افزاری سیستم خود مطلع شوید.
به این شکل که بعد از نصب و اجرای این نرم افزار به بخش RAM در سمت چپ آن میرویم. اطلاعاتی که میخواهیم در پنل سمت راست آن نمایش داده شده است.
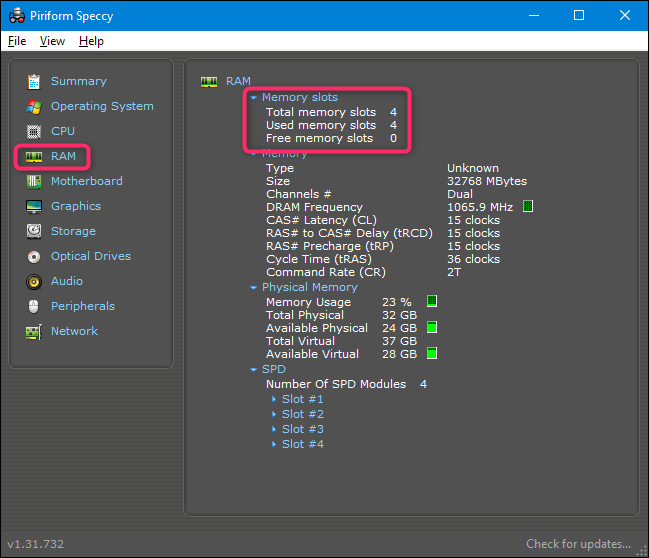
در تصویر بالا همانطور که میبینید از هر 4 شکاف رم استفاده شده است. همچنین در کل 32 گیگابایت حافظه رم در آن قرار گرفته و میتوان حدس زد که در 4 ماژول 8 گیگابایتی تقسیم شده باشد. در واقع این اطلاعات نشان دهنده این موضوع است که برای دسترسی به رم بیشتر برای این سیستم باید برخی ماژولها را جایگزین کنیم تا در نهایت امکان ارتقا رم لپ تاپ را داشته باشیم.
در صورتی که اگر تنها دو ماژول 16 گیگابایتی داشتیم، دو شکاف آزاد وجود داشت و این امکان فراهم بود تا یک جفت رم 8 گیگابایتی دیگر هم به آن اضافه کنیم تا به مقدار 48 گیگابایت برسد. یا حتی یا با اضافه کردن دو رم 16 گیگابایتی، به مقدار حافظه رم 64 گیگابایت برسیم.
چه مقدار رم در لپ تاپ پشتیبانی میشود؟
این که سیستم مورد نظر چه مقدار حافظه رم را میتواند پشتیبانی کند از اطلاعات دیگری است که هنگام ارتقا و یا تغییر رم باید بدانیم. دو عامل بیشینه حافظه رم که ویندوز از آن پشتیبانی میکند و همینطور بیشینه مقداری رمی که مادربورد لپ تاپ یا کامپیوتر قبول میکند در تعیین این مقدار دخیل هستند. اما معمولا مادربورد مقدار حافظه رم دستگاه را محدود میکند.
عوامل محدود کننده ظرفیت رم در بخش ویندوز عبارتند از:
نسخه 32 بیتی ویندوز: نسخه 32 بیتی ویندوز 10 قادر به مدیریت و پشتیبانی تا 4 گیگابایت رم میباشد.
نسخه64 بیتی ویندوز: نسخههای 64 بیتی ویندوز قابلیت پشتیبانی تا 128 گیگابایت در ویرایش خانگی و در ویرایشهای ویندوز 10 آموزشی، حرفهای یا شرکتی تا 2 ترابایت رم را پشتیبانی میکنند. در ویندوز 7 نیز ویرایش خانگی تا 8 گیگابایت، ویرایش خانگی پرمیوم تا 16 و ویرایش حرفهای تا 192 گیگابایت رم را پشتیبانی میکند.
، کاملاً به سازنده آن بستگی دارد؛ اما اغلب رایانههای مدرن دستکم 8 گیگابایت و به احتمال بیشتر 16 گیگابایت رم را پشتیبانی میکنند.
برای دانستن این که مادربورد چه مقدار رم را پشتیبانی میکند باید مستندات مادربورد سیستم خود را بررسی کنید. نوع مادربورد لپ تاپ را میتوانید از طریق نرک افزار Speccy متوجه شوید. برای این منظور به بخش motherboard در این نرم افزار مراجعه و اطلاعاتی مورد نظرتان را ببینید.
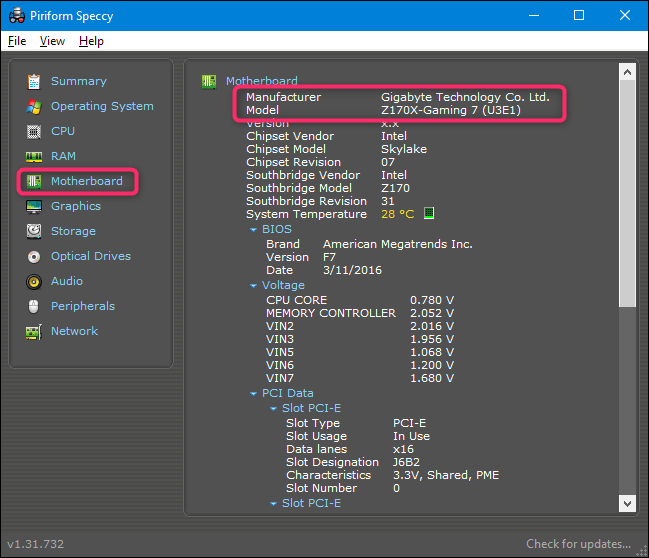
همچنین برای اطلاع از میزان رمی که پشتیبانی میکند میتوایند نوع مادربورد را در گوگل سرچ کنید.
چه نوع حافظهی رمی باید تهیه کنید؟
پس از اطمینان وجود شکاف خالی برای ارتقا رم لپ تاپ خود، انتخاب نوع حافظه اهمت زیادی دارد. انتخاب بین دو مدلی که معمولا استفاده میشود یعنی DDR3 و DDR4 به مدل لپتاپ و میزان پشتیبانی آن از نوع حافظهی بستگی دارد. مدل هایی که در چند سال اخیر وارد بازار شده اند اکثرا از حافظههای DDR4 پشتیبانی میکنند.
در حال حاضر بیشترین حافظه رم لپتاپ موجود در بازار، رمهای MHzDDR4-2133 و MHzDDR4-2400 میباشند. اینطور به نظر میآید که در هر صورت باید سریعترین رم موجود در بازار را انتخاب کرد تا سرعت به حد قابل قبولی برسد، اما باید توجه داشته باشید که در صورتی که پردازندهی شما سرعت های بالا را پشتیبانی نکند نمیتوانید مدل رم قوی برای آن انتخاب کنید. در واقع پردازندهی Core i3 نسل هشت، بیشتر از MHzDDR4-2400 را پشتیبانی نمیکند. بنابرایندقت کنید که هزینهی اضافی در رساندن لپ تاپ خود به سرعتی که پشتیبانی نمیکند، نداشته باشید.
همچنین مدلهای رم با میزان تأخیر مختلف در بازار وجود دارند و هر چه این تأخیر برای یک رم کوچکتر باشد، کارایی و سرعت آن بالاتر است. که البته در استفادههای روزمره و عادی چندان نمایان نیست. در موارد هیتسینکهای آلومینیومی که برای بهبود خنک سازی با کار میروند نیز باید بگوییم معمولاً تفاوت خاصی در میزان کارایی سیستم ایجاد نمیکند.
در کل پیشنهاد بخش گارانتی لپ تاپ مجموعه بازرگانی مهر به شما این است که سعی کنید برندی که توسط یک شرکت معتبر به شما ضمانت بدهد را انتخاب کنید، تا در صورت بروز مشکل دل نگرانی نداشته باشید.
چگونه یک رم جدید به لپتاپ اضافه کنیم؟
- برای ارتقا رم لپ تاپ ابتدا از خاموش بودت لپ تاپ خود به شکل کامل مطمئن شوید و برق آن را قطع کنید.
- در بعضی مدلها نیاز است که کل بدنهی لپتاپ باز شود اما در بسیاری از مدلهای دیگر فقط باید یک درچه ی مشخص را باز کنی. چگونگی دسترسی به این قسمت در دفترچه راهنمای لپتاپ قرار گرفته است. به عنوان مثال در Aspire E15 از سری محصولات شرکت ایسر، با باز کردن 3 عدد پیچ کوچک و درِ کاور پشتی به رم دسترسی پیدا میکنید.
- سپس با لمس کردن یک قطعهی فلزی، اطمینان حاصل کنید که بار الکتریکی ذخیره شده در بدنتان تخلیه شود. در غیر این صورت احتمال دارد قطعات الکترونیکی لپتاپ آسیب ببینند.
- ماژول رم مورد نظر را روی شکاف مخصوص قرار دهید. معمولا روی ماژولهای رم بریدگی در لبه پایینی که کاملا وسط نیست قرار گرفته است و میتواند راهنمای شما در چگونگی نصب حافظه رم روی شکاف باشد. توجه داشته باشید که اگر ماژول را برعکس قرار دهید، بریدگی رم و برآمدگی شکاف، با هم مچ نمیشوند و نمیتوانید ماژول را نصب کنید.
- پس از اطمینان از جهت صحیح حافظه ، به آرامی آن را وارد شکاف کنید، به شکلی که پینهای ماژول به درستی داخل شکاف قرار بگیرند. سپس ماژول را به سمت پایین فشار دهید تا گیره هیا فلزی آن را نگه دارند و به آرامی دو طرف رم را گرفته و به سمت بیرون بکشید و در نهایت از لق نبودن رم در جای خود اطمینان حاصل کنید.
- حافظه رم شما باید به شکل کاملاً مسطح در جای خود قرار بگیرد. در صورتی که بخواهید ماژول را از جای خود خارج کنید، به طور همزمان، دو گیرهی فلزی اطراف آن را در جهت بیرون به آرامی خارج کنید.
جمع بندی






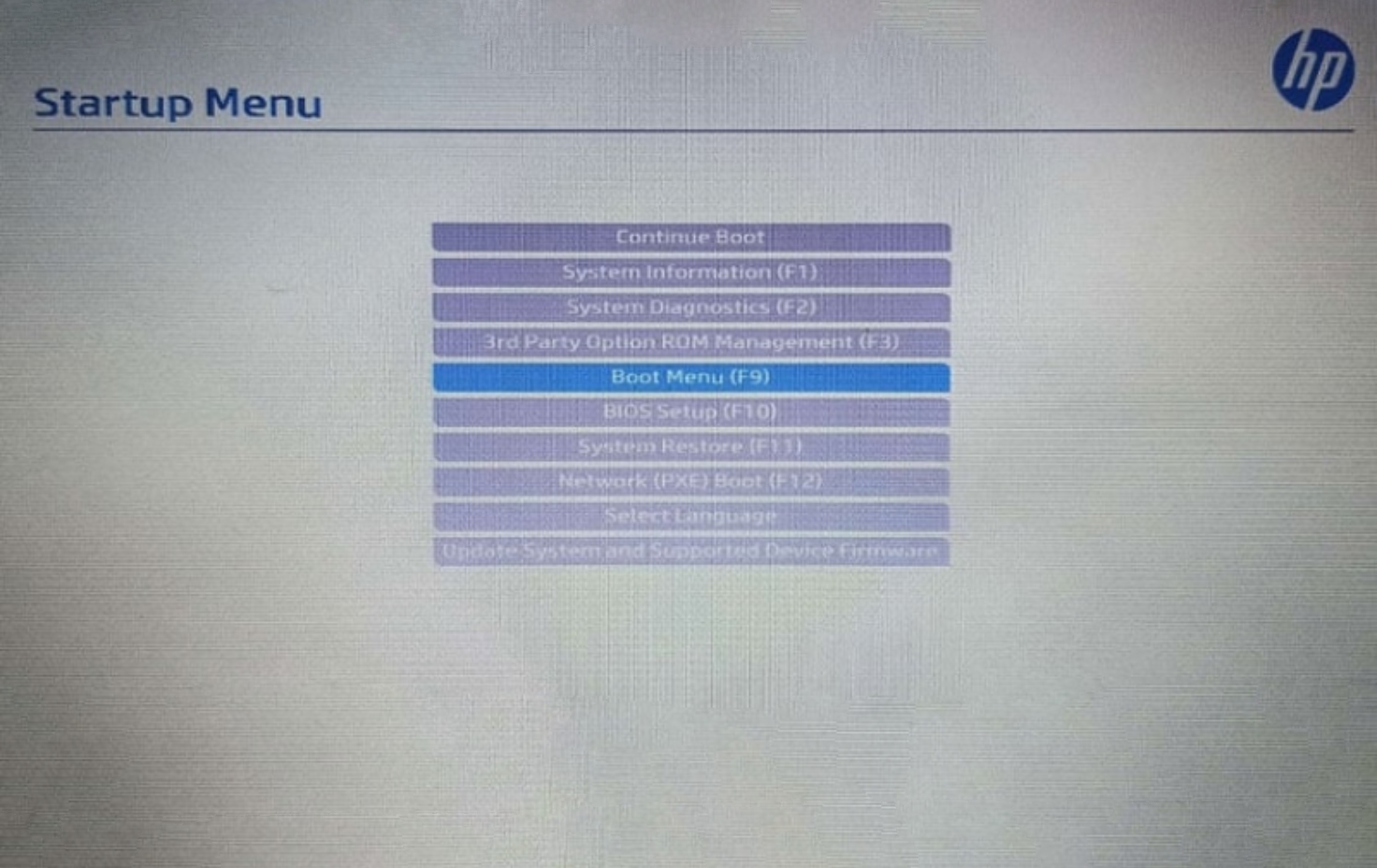
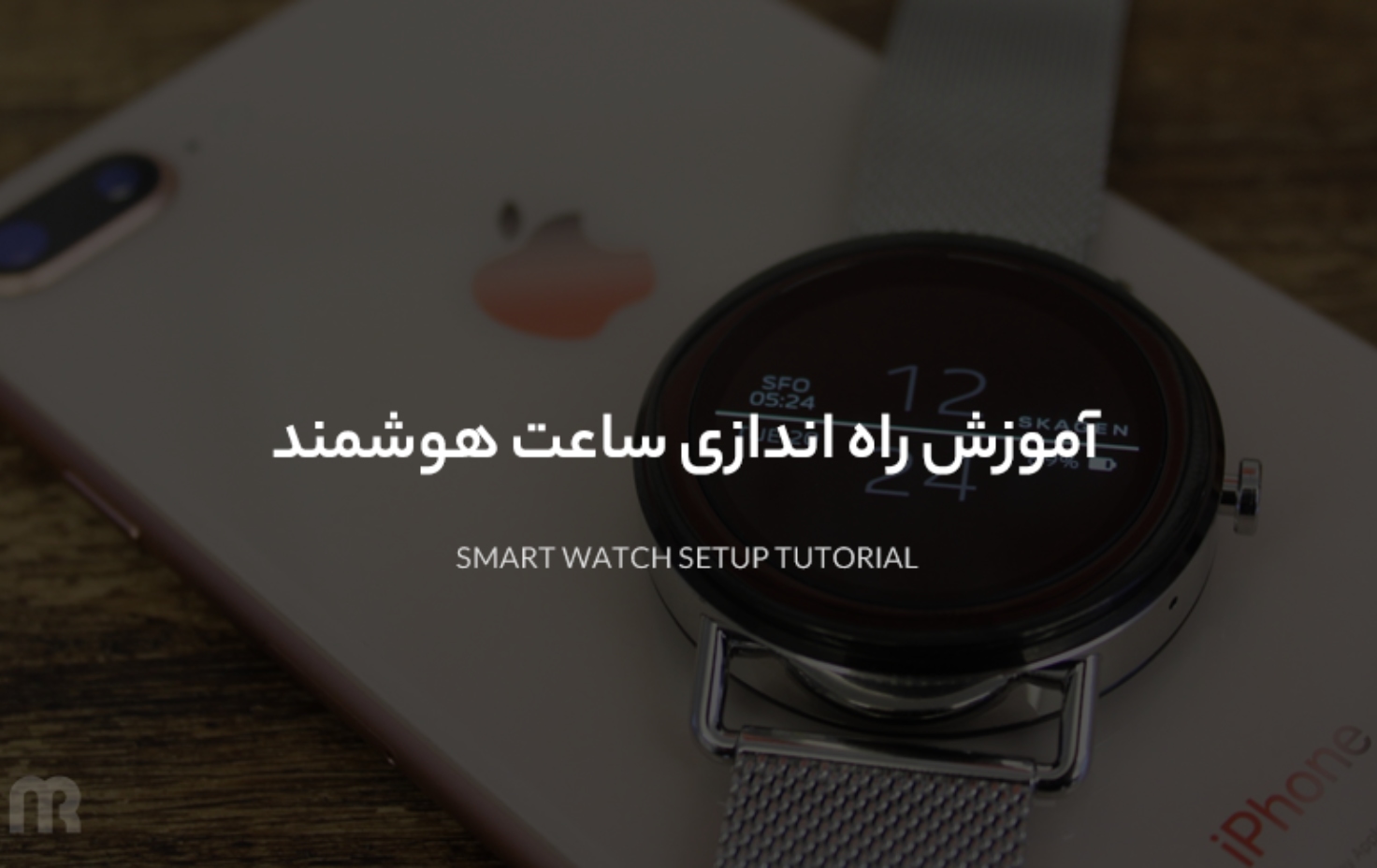
نظرات کاربران
نظرات کاربران راجع به مطلب “بهترین تبلتهای بازار بهترین تبلتهای گیمینگ بازاربهترین تبلتهای گیمینگ بازار تبلتهای گیمینگ بازار “ شما هم نظر خود را به اشتراک بگذارید.