فضای هارد دیسک در لپ تاپ و کامپیوتر، هر چقدر که زیاد باشد، نامتناهی نیست و با محدودیت روبه رو است. بنابراین پس بعد از مدتی استفاده، ممکن است این فضا پر شود. پر شدن فضای Hard disk، تبعاتی به دنبال دارد که می تواند بر روی عملکرد سیستم شما تأثیر سوء بگذارد. پس حتما باید در راستای آزاد سازی این فضا اقدام کنید. در صورتی که بر روی سیستم شما، ویندوز 10 نصب شده است، در ادامه با مهر سرمستان، یکی از معتبرترین شرکت های عرضه لوازم دیجیتال، همراه باشید تا روش های موجود برای آزاد کردن فضای هارد دیسک در ویندوز 10 را به صورت کامل آموزش دهیم.
آزادسازی فضای هارد دیسک
ممکن است برخی از مواقع هنگام کار کردن با سیستم، با کند شدن سرعت آن به صورت چشمگیر رو به رو شوید. احتمال دارد که علت این کندی، پر شدن حافظه هارد دیسک کامپیوتر باشد. البته پر شدن فضای حافظه داخلی، علائم و نشانه های دیگری نیز دارد که در این قسمت از ذکر آن ها چشم پوشی می کنیم. در حالتی که شما موفق به تشخیص پر شدن فضای Hard Disk شدید، باید برای آزادسازی آن اقدام کنید.
شما می توانید آزاد کردن فضای هارد دیسک را خودتان مطابق با روش هایی که در ادامه ذکر می کنیم انجام دهید، در صورتی که به هر دلیلی، نمی خواهید خودتان اقدام به این کار کنید، می توانید به مرکز گارانتی لپ تاپ یا سیستم خود مراجعه کرده و از آن ها درخواست خدمات در این زمینه کنید. ابزارها و روش های مختلفی برای آزاد کردن فضای هارددیسک ویندوز 10 و جود دارد که ما در این مقاله به معرفی و آموزش چند نمونه از آن ها می پردازیم.
استفاده از ابزار Storage Sense
این ابزار به کاربر کمک می کند تا از طریق حذف فایل های موقت، برنامه های بلااستفاده و… فضای هارد دیسک خود در ویندوز 10 آزاد سازی کند. Storage Sense عملکردی اتوماتیک دارد و شما می توانید به راحتی و بدون دردسر، به کمک آن اقدام به آزاد کردن فضای هارد سیستم خود بکنید. برای استفاده از این قابلیت، در ابتدا باید به تنظیمات رفته و سپس گزینه سیستم را انتخاب کنید. سپس باید بر روی گزینه Storage که در سمت چپ صفحه قرار دارد کلیک کنید. در این قسمت شما می توانید فضای پر شده و همچنین محتوای Hard disk خود را مشاهده کنید.
در ادامه این فرآیند، باید بر روی گزینه Configure storage sense or run it now کلیک کنید. سپس در بخش Temporary files بر روی گزینه فعال سازی Delete temporary files that apps aren’t using کلیک کنید. برای اینکه بتوانید این ابزار را به خوبی و تنظیم کنید، می توانید از طریق منوی کشویی با عنوان Recycle bin به انتخاب بازه زمانی، برای حذف فایل های مورد نظر خود، اقدام بکنید.
این ابزار قابلیت های ویژه ای داشته و شما می توانید مشخص کنید که هرچند وقت یک بار به کار افتاده و به حذف داده ها و برنامه های غیرضروری شما بپردازد. شما می توانید از طریق این برنامه، به حذف دانلودهای قدیمی و همچنین فایل های oneDrive باز نشده خود نیز بپردازید. همه این تنظیمات و امکانات در این بخش موجود هستند و دسترسی به آن ها به سادگی امکان پذیر است.
استفاده از ابزار Disk Cleanup
با این روش، شما می توانید از طریق حذف فایل های موقتی، به آزاد کردن فضای هارد دیسک خود بپردازید. ابتدا باید منوی استارت را بازکرده و سپس در قسمت سرچ، عبارت Disk Cleanup را جست و جو کنید. بعد از کلیک بر روی این قسمت، یک منوی کشویی خواهید داشت که باید درایو C را از میان آن ها انتخاب کنید. در مرحله بعدی باید بر روی گزینه Cleanup system files کلیک کنید. این روش به صورت اتوماتیک انجام نمی شود و شما باید به صورت دستی، مواردی را که می خواهید پاک شوند انتخاب کنید. در آخر با کلیک بر روی گزینه Delete Files، فایل های انتخابی شما حذف می شوند.
استفاده از فشرده سازی NTFS Compression
فعال کردن گزینه فشرده سازی نیز از دیگر روش های پیشنهادی بازرگانی مهر سرمستان است که کمک می کند تا فضای پرشده هارد دیسک کامپیوترتان را خالی کنید. برای این کار باید وارد File Explorer شده و پوشه ای را که قصد فشرده سازی فایل هایش را دارید، انتخاب کنید. سپس بر روی پوشه مورد نظر کلیک راست کرده و گزینه های Properties و Advanced را به ترتیب انتخاب کنید. در مرحله بعدی باید تیک گزینه Compress contents to save disk space را فعال کرده و سپس بر روی ok کلیک کنید.
بعد از آن بر روی گزینه Apply کلیک کرده و گزینه Apply changes to this folder, subfolders and files را انتخاب کنید. در نهایت نیز با دو کلیک بر روی گزینه ok، کار را به اتمام برسانید. در صورتی که این فرآیند را به صورت کامل به اتمام برسانید، تمام فایل های درون پوشه و فایل هایی که بعدا به آن اضافه می شوند، فشرده شده و فضای کمی را اشغال خواهند کرد. در صورتی که بخواهید پوشه مربوطه را از حالت فشرده خارج کنید، کافی است تمام فرآیند فوق را طی کرده و تیک گزینه Compress contents to save disk space را غیر فعال کنید.
غیرفعال کردن برنامه ها
برای آزاد کردن فضای هارد دیسک در ویندوز 10، می توانید برنامه هایی را که قبلا دانلود کرده اید ولی بلا استفاده مانده اند پاک کنید. برای این کار باید به قسمت تنظیمات و سپس برنامه ها بروید و وارد منوی Apps & features بشوید. در این قسمت شما فهرستی از برنامه های نصب شده بر روی سیستم خود را می بینید. شما می توانید برنامه ها را بر اساس تاریخ دانلود یا حجمشان مرتب سازی کرده و سپس اپلیکیشن ها و برنامه های بی استفاده را پاک کنید.
حذف تصاویر
شاید فکر کنید چون هر تصویر حجم بسیار کمی دارد، نمی تواند باعث پر شدن فضای Hard disk شود، اما باید بگوییم که وقتی با توده ای عظیم از تصاویر رو به رو می شویم، این ادعا اصلا نمی تواند صادق باشد. در این مواقع ممکن است که درصد قابل توجهی از هارد را تصاویر متعدد شما اشغال کرده باشند. برای اینکه از وضعیت تصاویر اطلاع کسب کنید، باید به قسمت تنظیمات رفته و سپس بر روی Pictures کلیک کنید. سپس گزینه View Pictures را انتخاب کرده تا بتوانید به محل ذخیره شده آن ها دسترسی پیدا کنید. از این طریق می توانید تصاویری که نمی خواهید را پاک کرده و حافظه خود را آزادسازی کنید.
انتقال برنامه ها و داده ها به حافظه خارجی
در صورتی که مراحل قبلی را انجام داده اید، اما باز هم با کمبود فضا مواجه هستید و سرعت سیستم شما عادی نشده است، می توانید از طریق انتقال فایل ها به هارد اکسترنال، اقدام به آزاد کردن فضا کنید. برای این کار کافی است پوشه و فایل مورد نظر خود را انتخاب کرده و از بین گزینه های سربرگ Home بر روی گزینه Move To کلیک کنید. سپس باید بر روی گزینه choose Location کلیک کرده و حافظه خارجی موردنظر را انتخاب کنید تا فایل های برگزیده شما، به آن منتقل شوند.
غیرفعال کردن ویژگی Hibernate
ویژگی هایبرنیت حالتی است که به کاربران اجازه می دهد تا نرم افزارها و اطلاعات در حال پردازش بر روی آن ها را روی رم دستگاه ذخیره سازی کنند. در چنین حالتی وقتی شما مجددا دستگاه را روشن کنید، می توانید از نرم افزارها و اطلاعات خود، در همان حالت قبلی که قرار داشتند استفاده کنید. این ویژگی در عین کاربردی بودن، چند گیگابایت از فضای هارد شما را اشغال می کند که شما با آزادسازی آن، می توانید استفاده بهینه ای از این فضا ببرید.
برای غیرفعال کردن این حالت، باید به منوی تنظیمات رفته و عبارت Command Prompt را جست و جو کنید. سپس بر روی این برنامه کلیک راست کرده و گزینه Run as administrator را انتخاب کنید. برای غیرفعال کردن، کافی است که عبارت powercfg یا hibernate off تایپ کرده و سپس کلید اینتر را فشار دهید. با طی کردن این فرآیند، قابلیت ذکر شده غیرفعال می شود و فضای بیشتری از هارد دیسک در اختیارتان قرار می گیرد.
حذف زبان های بلا استفاده
از دیگر اقداماتی که در راستا آزاد کردن فضای هارد دیسک می توانید انجام دهید، حذف زبان هایی است که اصلا از آن ها استفاده نمی کنید. در این راستا باید به منوی تنظیمات رفته و سپس بر روی گزینه time & language کلیک کنید. در ادامه گزینه Language را انتخاب کرده تا زبان های ذخیره شده بر روی سیستمتان، به شما نمایش داده شوند. در فهرستی که نمایش داده می شود، مواردی که برایتان کاربرد ندارند را انتخاب کرده و سپس گزینه remove را بزنید.
سخن پایانی
قطعا شما هم بارها با مشکل کم شدن سرعت یا هنگ کردن کامپیوتر یا لپ تاپ خود روب ه رو شده اید. علت این مشکل در بسیاری از مواقع، پر بودن فضای هارد دیسک است. پس اگر می خواهید به حل این مشکل و از بین بردن سایر تبعاتی که پر بودن حافظه به دنبال دارد، بپردازید، باید بتوانید از روشی به آزادسازی فضای اشغالی آن بپردازید. روش ها و ابزارهای مختلفی وجود دارند که در آزاد کردن فضای هارد دیسک در ویندوز 10، می توانند کمک کننده باشند. در قسمت های قبلی به معرفی چند نمونه از مؤثرترین و پرکاربردترین راهکارهای موجود در این زمینه اشاره کردیم تا از طریق آن ها، بتوانید مشکل پیش آمده برای سیستم خود را برطرف کنید.






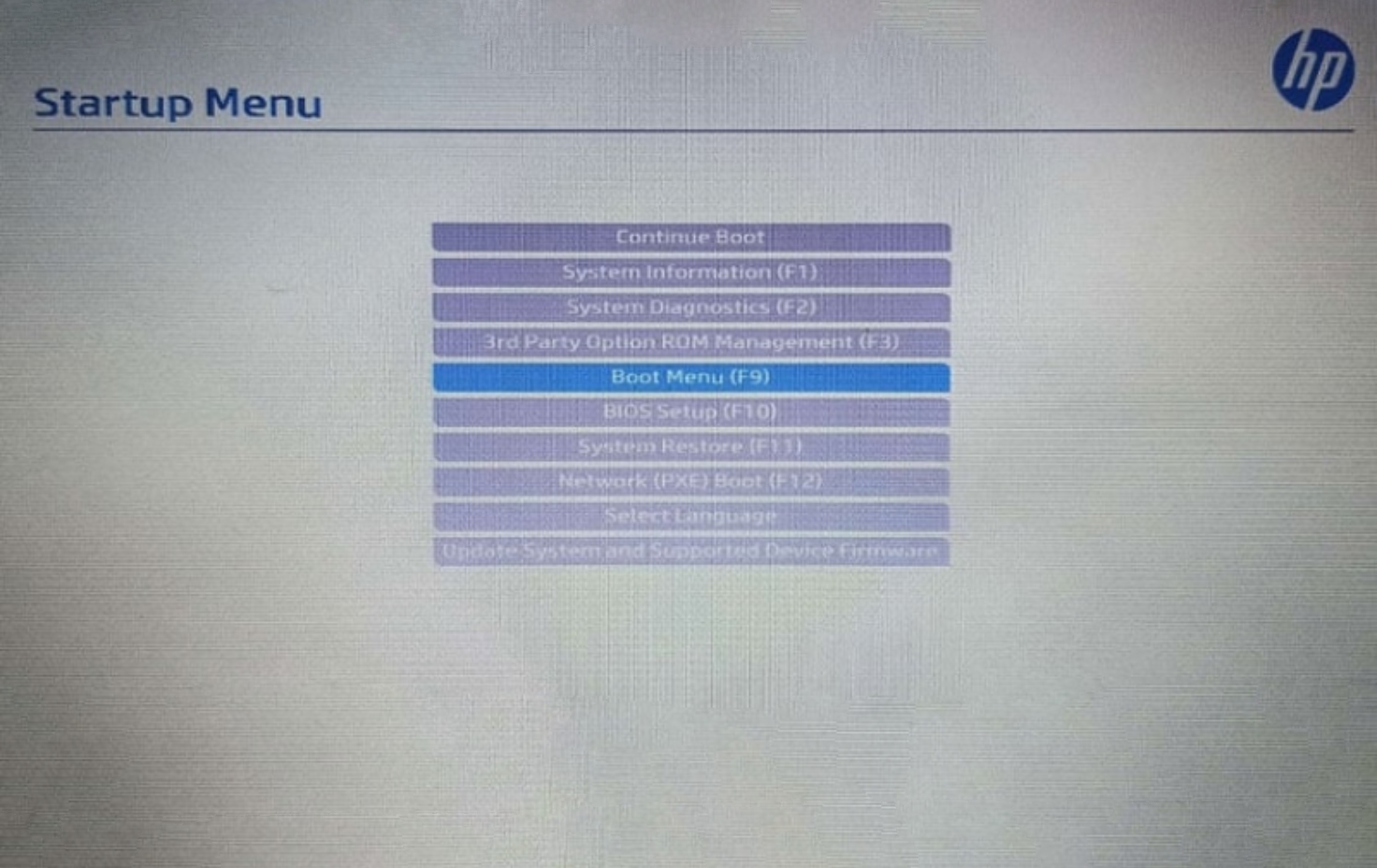
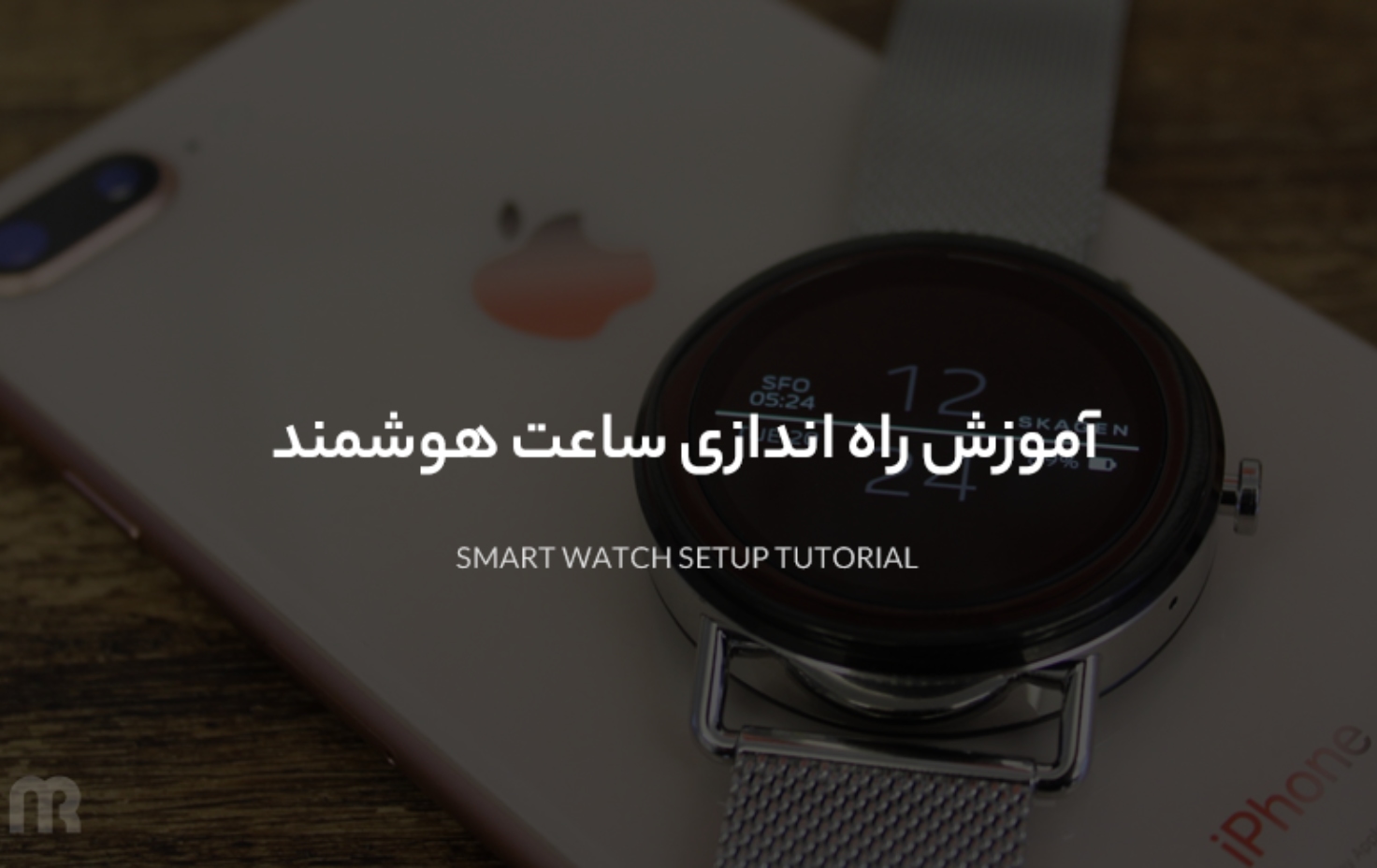
نظرات کاربران
نظرات کاربران راجع به مطلب “بهترین تبلتهای بازار بهترین تبلتهای گیمینگ بازاربهترین تبلتهای گیمینگ بازار تبلتهای گیمینگ بازار “ شما هم نظر خود را به اشتراک بگذارید.