شاید تا به حال برای شما هم پیش آمده که در موقعیتی مجبور باشید پروژههایتان را از روی لپ تاپ خود به سیستم دوست یا استادانتان ارسال کنید و اتفاقا در آن لحظه، هیچ فلش USB همراهتان نباشد… در این گونه موارد اولین راه حلی که به ذهن همه ما میرسد، انتقال فایلها با کمک متصل کردن سیم رابط به لپ تاپ است. تا به امروز اتصالات سیمی با استفاده از اترنتها، از نظر سرعت و قابلیت عملکرد خوبی داشتند، اما برای همه ما تقریبا ثابت شده که اتصال دو لپ تاپ از طریق شبکه Wifi بسیار آسان تر و کاراتر است، به خصوص اگر یک شبکه بی سیم، برای استفاده در دسترس داشته باشید. حالا اگر در مواردی شبکه Wifi در دسترس نداشتید، میتوانید از مواردی مثل: شبکه بی سیم بلوتوث، روتر WiFi قابل حمل یا در نهایت از اتصال اینترنت همراه، تلفن هوشمندتان برای ایجاد یک شبکه موقت استفاده کنید. اگر می خواهید با راههای اتصال دو سیستم لپ تاپ به صورت بی سیم آشنا شوید، در این مقاله از بازرگانی مهر با ما همراه باشید.
اتصال به شبکه بی سیم Wifi
اگر میخواهید دو لپ تاپ را به صورت بی سیم به هم متصل کنید، ساده ترین روش استفاده از شبکه Wifi برای ایجاد اتصال است. در حالی که سایر روشهای ذکر شده به شما امکان برقراری ارتباط را میدهند، آن دسته از کارایی های قابل اطمینانی که یک شبکه Wifi برای شما ایجاد میکند را، به شما ارائه نمی دهند. یک شبکه با روتر بی سیم اختصاص داده شده، بهترین سرعت، کارآرایی، دسترسی بالقوه به انواع اطلاعات و همچنین دسترسی به سایر دستگا ههای موجود در شبکه (مانند چاپگر شبکه) را ارائه می دهد. هنگامی که دو دستگاه به یک شبکه Wifi متصل میشوند، اشتراک گذاری فایل ها، انجام فعالیت های مشترک یک فرایند ساده برای شما میشود.
ایجاد یک شبکه بی سیم موقت
اگر در مکانی که هستید، به شبکه Wifi برای اتصال مستقیم دسترسی ندارید، می توانید به جای آن از آداپتور بیسیم رایانه شخصی یا لپ تاپ خود، برای ایجاد یک شبکه بی سیم ویژه استفاده کنید. این اتصال نوعی شبکه موقت است که از آداپتور WiFi داخلی یا USB، برای ایجاد شبکه ای استفاده میکنید که سایر دستگاهها نمی توانند به آن متصل شوند.
1- برای راه اندازی یک شبکه موقت در ویندوز 10، باید از Windows PowerShell استفاده کنید. برای باز کردن این گزینه، روی منوی Start راست کلیک کرده و گزینه Windows PowerShell (Admin) را انتخاب کنید.
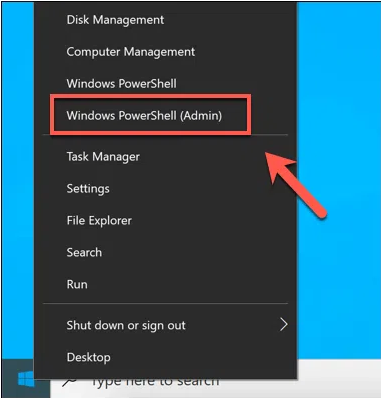
2- در پنجره باز شده قسمت PowerShell، عبارت netsh wlan show drivers را تایپ کنید. این دستور، اطلاعاتی در مورد دستگاههای WiFi موجود، از جمله اینکه آیا آن ها توانایی پشتیبانی نقطه دسترسی مجازی مناسب را برای شما ایجاد می کنند یا خیر، لیست می کند. اگر در تنظیمات گزینهی Hosted network supported با عنوان “نه” آورده شده بود، ممکن است لازم باشد درایورهای نصب شده را به روزرسانی کنید یا دستگاههای دیگری را امتحان کنید.
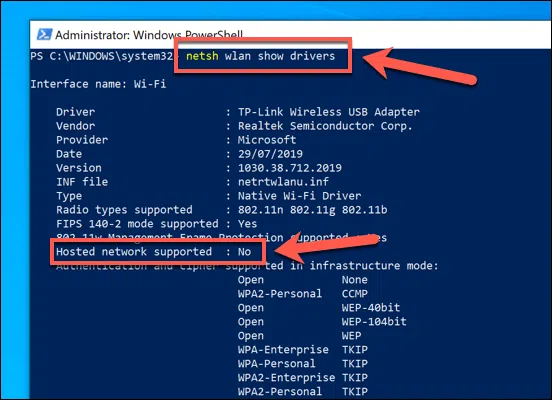
3- اگر دستگاه شما از آن شبکه پشتیبانی می کند، مسیر netsh wlan set hostednetwork mode=allow ssid=adhoc key=password را برای ایجاد یک شبکه WiFi مجازی اختصاصی دنبال کنید و قسمت های ssid و key را با نام شبکه دلخواه (ssid) و رمز عبور شبکه WiFi (key) تکمیل کنید. پس از انجام این کار، برای راه اندازی شبکه، netsh wlan start hostednetwork را تایپ کنید.
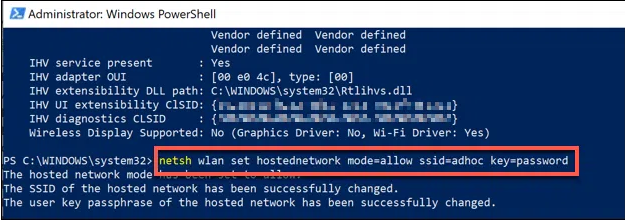
4- با فرض اینکه هیچ خطایی در این مسیر، وجود ندارد، شبکه بی سیم موقتی که ایجاد کردهاید باید برای دستگاههای دیگر قابل مشاهده باشد. حالا با استفاده از پسوورد شبکهای که در تکمیل پشتیبانی اتصال تعیین کردهاید، به آن متصل شوید.
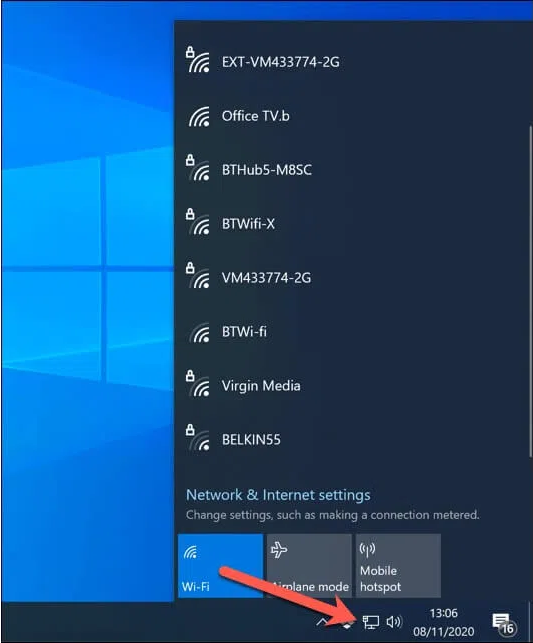
5- اگر میخواهید پس از اتمام کارتان شبکه ad-hoc را غیرفعال کنید، در پنجره اتصال WiFi، باز دستور netsh wlan stop hostednetwork را تایپ کنید، پس از آن هر تعداد دستگاهی که در حال حاضر به این شبکه متصل است در این مرحله، قطع میشود و شبکه موقت شما دیگر برای دستگاه های مختلف قابل مشاهده نخواهد بود. هنگامی که یک شبکه موقت WiFi ایجاد شد، میتوانید از آن برای به اشتراک گذاری فایلها بین سیستمهای لپ تاپ استفاده کنید یا حتی از آن برای اشتراک گذاری اتصال اینترنت موجود استفاده کنید.
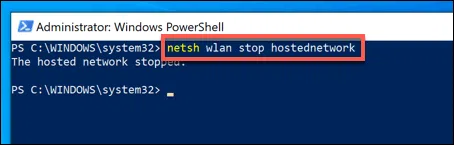
استفاده از شبکه WiFi به صورت مستقیم برای ارسال فایلها
اگر با اتصال موقت WiFi یا بلوتوث به مشکل برخوردید، میتوانید به جای آن از WiFi Direct برای به اشتراک گذاری فایلها استفاده کنید. تمام نسخه های ویندوز از سیستم اتصال مستقیم WiFi به طور کامل پشتیبانی می کنند، اما برای سهولت کار، میتوانید از برنامهای به نام Feem که مختص به اشتراک گذاری فایلها و ایجاد اتصال است، استفاده کنید.
اگر قصد اتصال WiFi به صورت مستقیم در Windows را دارید، باید مطمئن شوید که آداپتور WiFi یا سیستم لپ تاپ شما از آداپتور کوچک مجازی WiFi Virtual Microsoft پشتیبانی می کند. اگر این مورد در دسترس نیست، میتوانید یک شبکه با قابلیت اتصال به WiFi برای رایانه دیگری ایجاد کنید تا از طریق آن به سیستم خودتان متصل شوید.
1- برای ارسال فایل با استفاده از WiFi Direct ، Feem را برای سیستم عامل خود بارگیری و نصب کنید. Feem از سیستمهای Windows، Linux و macOS پشتیبانی می کند و می توانید با آن به راحتی اتصال دو لپ تاپ از طریق شبکه Wifi را ایجاد کنید.
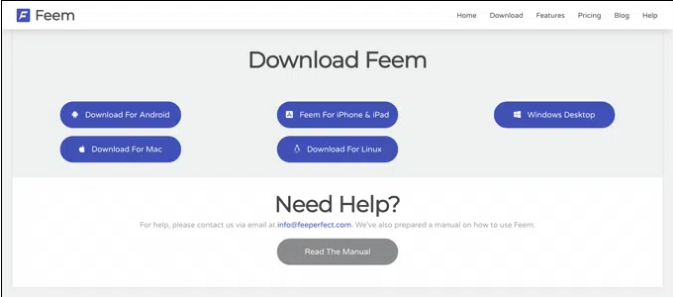
2- پس از نصب Feem بر روی رایانه شخصی، آن را راه اندازی کنید. در پنجره اصلی Feem ، گزینهی Turn on Wi-Fi Direct را انتخاب کنید تا شبکه WiFi Direct روشن شود.
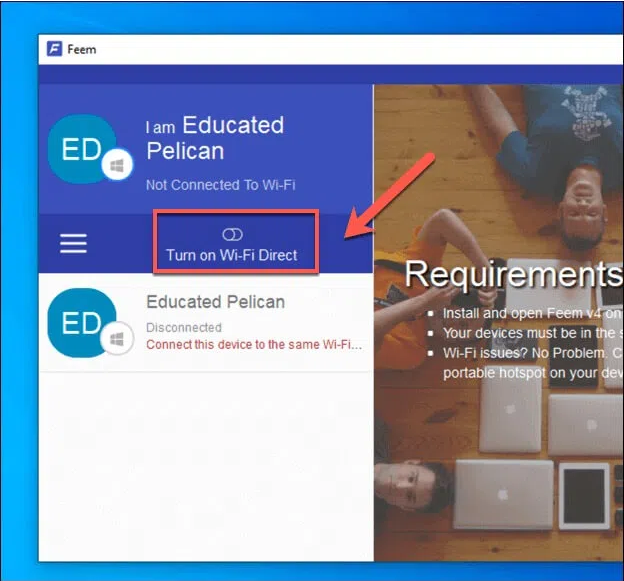
3- سپس قسمت تنظیمات دستگاه دیگری که می خواهید فایل را به آن ارسال کنید بررسی کنید، مطمئن شوید که به شبکه ایجاد شده توسط Feem از Feem WiFi (به عنوان مثال در این تصویر سیستم Feem WiFi-Educated Pelican) متصل میشود. پس از اتصال، آیدی این دستگاهها در پنجره Feem فهرست میشوند. آیدی مورد نظرتان را در لیست Feem انتخاب کنید، سپس گزینه Send File را بزنید تا فایل موردنظرتان به آن سیستم رایانهای ارسال شود.
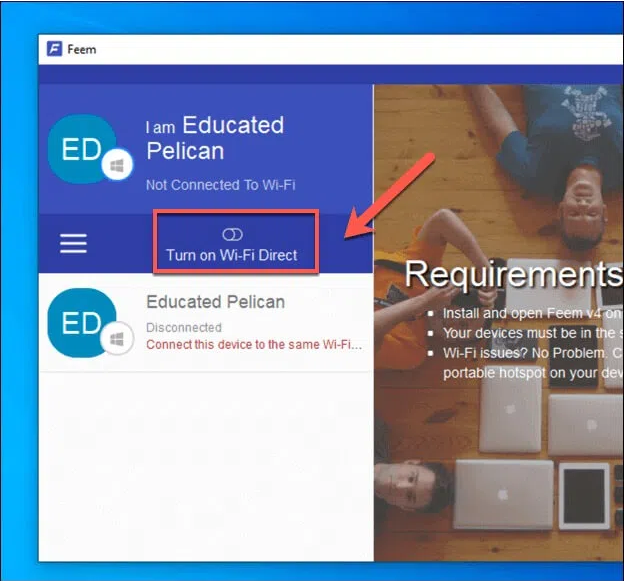
4- در سیستمی که فایل به آن ارسال شده، فایل شما در قسمت chat log Feem ظاهر میشود. با انتخاب فایل، گزینه هایی برای باز کردن یا مشاهده آن در Windows File Explorer به شما نشان داده میشود.
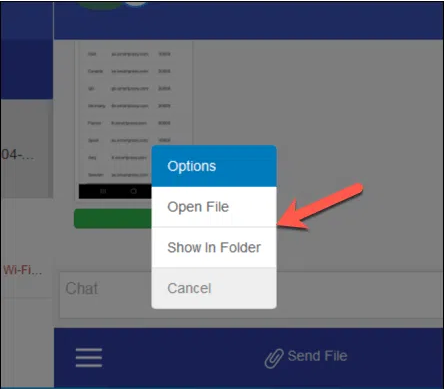
ایجاد نقطه اتصال با استفاده از تلفن هوشمند یا تبلت
همانطور که در قسمت آموزش ایجاد اتصال موقت تا حدودی نشان داده شد، ایجاد یک شبکه اتصال موقت می تواند راه حل خوبی برای اتصال بی سیم دو لپ تاپ برای مدت زمانی کوتاه باشد، اما برای این کار ملزم به داشتن یک لپ تاپی هستید که از عامل ویندوز 7،8،10 پشتیبانی میکند.
این روش یک راه حل مناسب برای زمانی است که به شبکه ی دائمی WiFi دسترسی ندارید. در اینجا با استفاده از تلفن هوشمند یا سیستم کامپیوتری که شرایط مورد نیاز برای اتصال را دارد، یک شبکه اتصال بی سیم موقت ایجاد کنید. در این مورد سیستم کامپیوتر یا تلفن هوشمند شما به یک روتر بی سیم تبدیل میشود و به دستگاه های دیگر اجازه می دهد تا از طریق آن برای اشتراک گذاری داده ها یا اتصال به اینترنت استفاده کنند.
مزیت این روش آن است که با راه اندازی نقطه اتصال از طریق تلفن همراه یا سیستم لپ تاپ، ارسال فایل موردنظر شما به تمام دستگاههایی که به آن متصل هستند به صورت مستقیم، انجام میشود. دستگاههای Android با سیستم عامل Android 2.2 و بالاتر و همچنین سیستم iPhone یا iPads با iOS 4.2.5 و بالاتر مثل (iPadOS ( می توانند به یک نقطه اتصال بالقوه برای لپتاپ شما تبدیل شوند.
1- برای انجام این کار در Android، وارد قسمت تنظیمات شوید (گزینه های منوی تنظیمات برای دستگاه ها و نسخه های مختلف Android متفاوت است) حالا گزینهی Network & Internet را انتخاب کنید و مسیر Connections> Mobile Hotspot and Tethering را دنبال کنید.
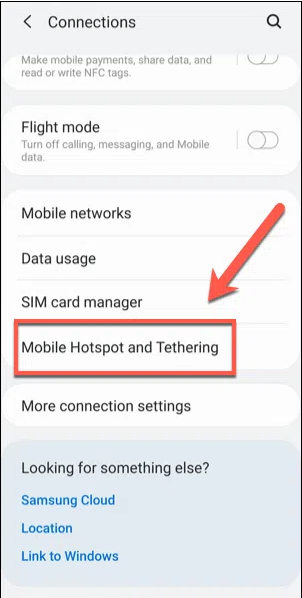
2- در منوی Mobile Hotspot و Tethering (یا Hotspot و Tethering در مدلهای قدیمی تر)، گزینه Mobile Hotspot را انتخاب کرده سپس طبق قسمت مشخص شده در تصویر گزینه مورد نظر را فعال کنید. در صورت لزوم، برای آن رمز عبوری را مشخص کرده و آن را یادداشت کرده یا میتوانید در همین مسیر، رمز عبور قبلی خود را تغییر دهید.
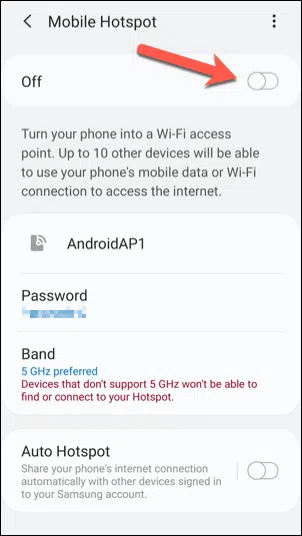
3- در iPhone یا iPad ، برنامه تنظیمات را باز کنید. در منو، گزینه Mobile Data یا Personal Hotspot (بسته به دستگاه) را انتخاب کنید، سپس روی نوار Personal Hotspot طبق تصویر، موقعیت مشخص شده را انتخاب کنید. دقت کنید که حتما باید رمز عبور Wi-Fi از قبل مشخص شده را بدانید، زیرا برای اتصال به شبکه موقت به این مورد نیاز خواهید داشت.
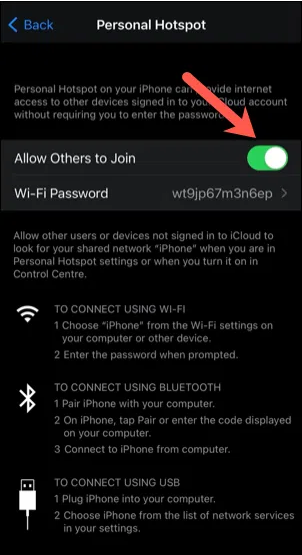
4- پس از فعال شدن نقطه اتصال WiFi، با استفاده از رمز عبور انتخاب شده در هر دو دستگاه به شبکه متصل شوید. این اتصال به شما این امکان را می دهد که حداقل دو دستگاه را به صورت بی سیم به یک دیگر متصل کنید. پس از اتصال، می توانید از گزینههای موجود، برای به اشتراک گذاری فایل ها یا انواع برنامهها بین سیستم عاملها استفاده کنید.
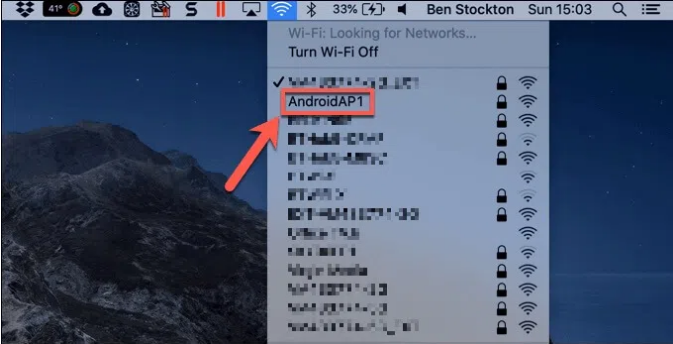
استفاده از روتر WiFi قابل حمل
در حالی که در مطالب قبلی گفتیم که با کمک یک تلفن هوشمند یا لپ تاپ با سیستم عامل بالا میتوانیم یک شبکه اتصال سریع و موقت ایجاد کنیم. راه حل های بهتری نیز برای این اتصال وجود دارد که برای تعداد خیلی بیشتری از دستگاه ها می توانیم استفاده کنیم و این راه حل چیزی نیست جز، استفاده از روتر WiFi قابل حمل. این روترها برای ایجاد شبکه های موقت اتصالی برای مواقعی که در خانه نیستید طراحی شدهاند، اما می توانید از آن ها برای ایجاد شبکهای ویژه، جهت ارسال فایل بین دو رایانه یا لپ تاپ، نیز استفاده کنید و به نوعی اتصال دو لپ تاپ از طریق شبکه Wifi را امکان پذیر کنید.
دستگاه هایی مانند TP-Link WR902AC شبکه ای را ایجاد می کنند که هر دستگاه مجهز به WiFi می تواند به آن متصل شود. همچنین روترهای پیشرفته تر، مانند نوع Huawei E5577Cs-321، دارای اتصال 4G داخلی هستند که اتصال اختصاصی اینترنت تلفن همراه را برای دستگاههایی که به آن متصل میشوند، ارائه میدهد.
اکثر روترهای قابل حمل نیازی به هیچگونه راه اندازی ندارند. تنها کافی است افزونه های لازم را نصب کرده و به شبکه متصل شوید. برخی دیگر دارای یک برنامه مخصوص تلفن همراه هستند که می توانند پیکربندیهای سریع و نظارت بر دستگاه را، امکان پذیر کند.
جمع بندی
به طور کلی اگر می خواهید اتصال دو لپ تاپ از طریق شبکه Wifi را ایجاد کنید، روشهای فوق، بهترین گزینه های موجود برای اشتراک گذاری فایلها، اتصال به اینترنت، بازیهای تیمی و غیره هستند. برای اینکه دو کامپیوتر را به یکدیگر متصل کنید، ساده ترین روش این بود که آن ها را به یک شبکه متصل کنید. اتصالات سیمی با استفاده از اترنت، از نظر سرعت و اطمینان از امنیت دادهها بهترین پیشنهاد هستند، اما اتصال دو دستگاه به صورت بی سیم بسیار آسان تر است و دسترسی های بیشتری را در اختیار شما قرار می دهد، به خصوص اگر یک شبکه بی سیم موجود برای استفاده در دسترس دارید.
اگر شبکه WiFi در اختیارندارید، یک شبکه اتصال بی سیم ویژه را ایجاد کنید. میتوانید از بلوتوث برای ایجاد این اتصال استفاده کنید، یا از یک روتر WiFi قابل حمل یا تلفن هوشمند برای ایجاد شبکه موقت بهره ببرید. در نهایت امیدواریم که این مقاله به شما در جهت پاسخ به سوالیهایی که در ابتدا داشتید با بهترین پیشنهادها کمک کرده باشد.
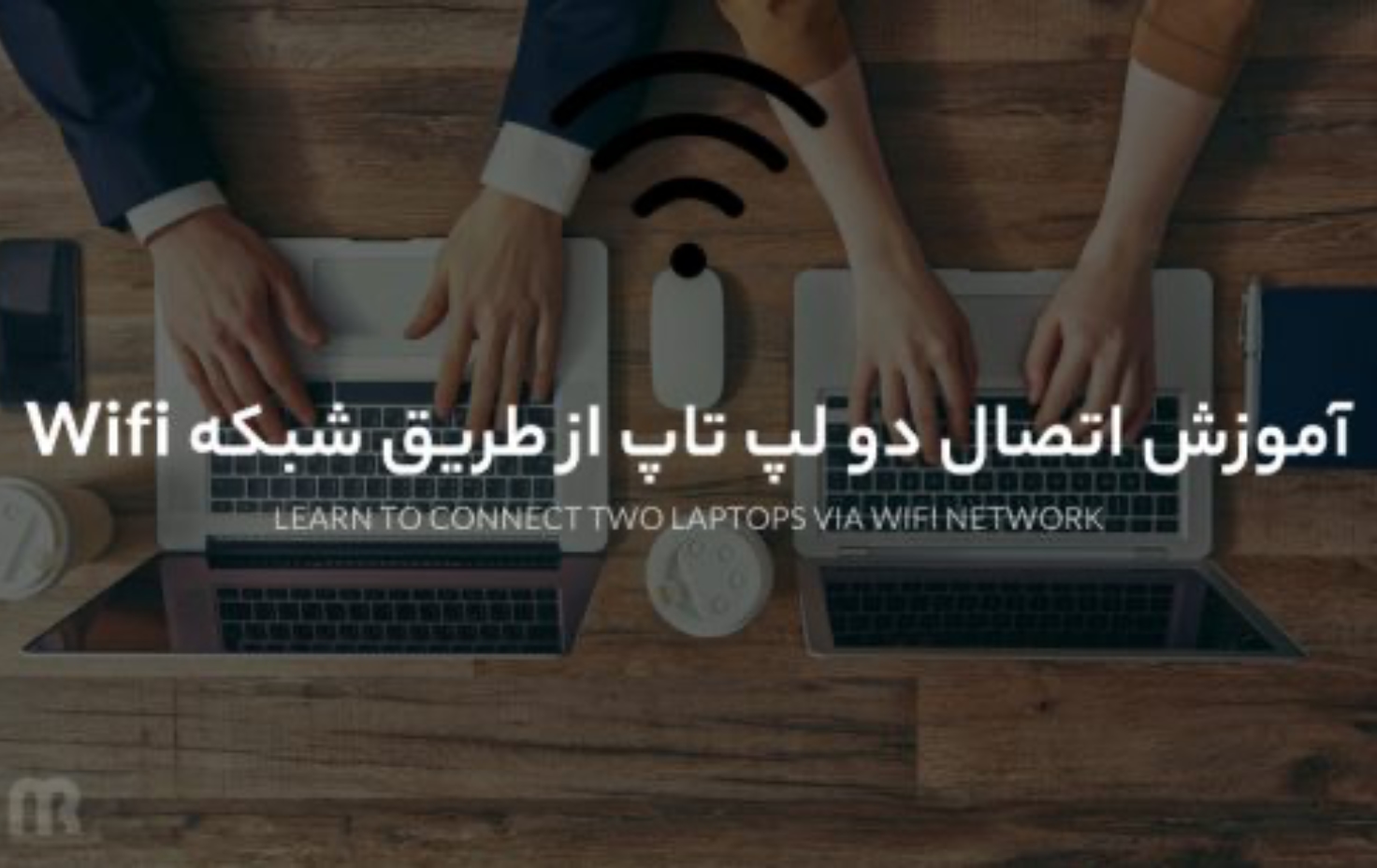





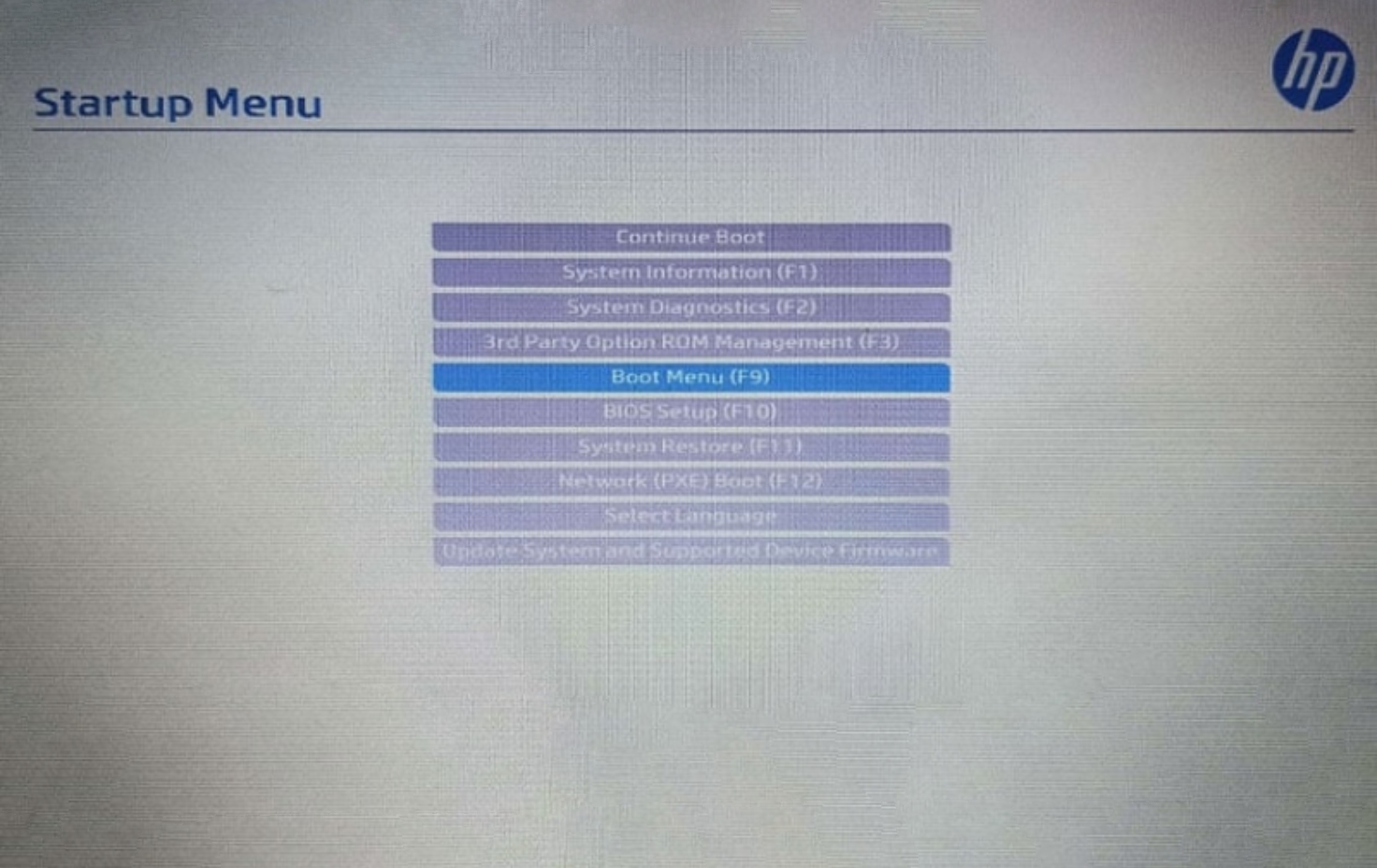
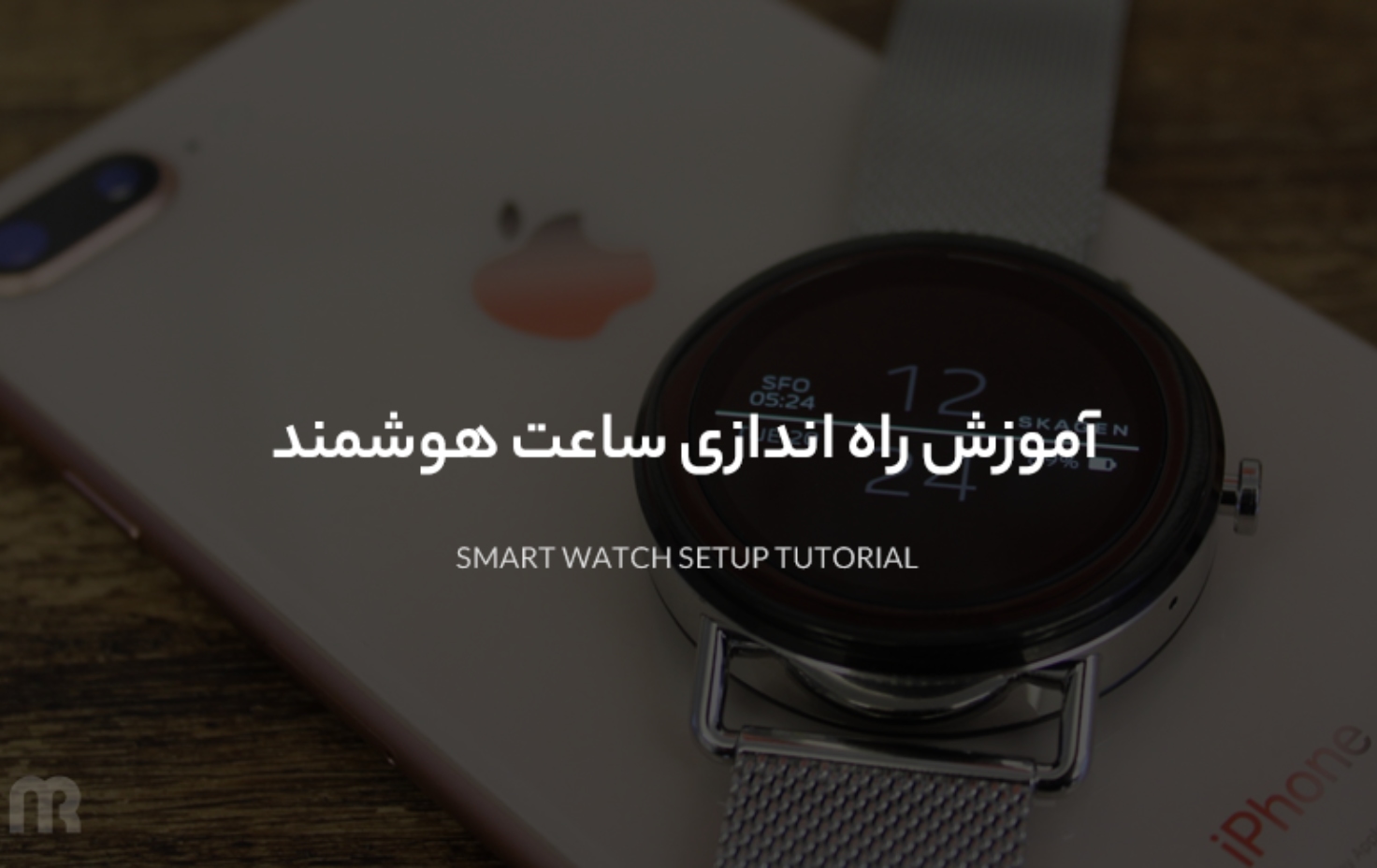
نظرات کاربران
نظرات کاربران راجع به مطلب “بهترین تبلتهای بازار بهترین تبلتهای گیمینگ بازاربهترین تبلتهای گیمینگ بازار تبلتهای گیمینگ بازار “ شما هم نظر خود را به اشتراک بگذارید.