برخلاف کامپیوترهای رومیزی حل مشکل خاموش نشدن لپ تاپ ویندوز 10 یا هر ویندوز دیگری به این سادگی ها نیست؛ شما نمی توانید لپ تاپ را از برق بکشید و خیالتان راحت باشد که کاملا خاموش می شود. چرا که به محض قطع منبع برق لپ تاپ به سراغ باتری خود می رود و تا زمانی که شارژ باتری تمام نشود همچنان کار خواهد کرد. خوشبختانه شما تنها کسی نیستید که دچار این مشکل شده است و افراد زیادی در سراسر دنیا هر روز با همین مسئله دست و پنجه نرم می کنند و به دنبال دلیل خاموش نشدن لپ تاپ و البته راه حل آن هستند. اگر اکنون با این مشکل مواجه شده اید با ما همراه باشید تا دلایل و راهکارهای این مشکل را با هم بررسی کنیم.
دلیل خاموش نشدن لپ تاپ چیست؟
مشکل خاموش نشدن لپ تاپ ویندوز 10 می تواند به دلایل نرم افزاری یا سخت افزاری مربوط شود؛ اگر مشکل نرم افزاری باشد با چند قدم ساده می توانید آن را حل کنید. اما برای رفع ایرادهای پیش آمده در قطعات سخت افزاری باید به نمایندگی معتبر تعمیرات تخصصی لپ تاپ مراجعه کنید. البته توجه کنید که خاموش نشدن لپ تاپ به دلیل مشکلات سخت افزاری اتفاقی نادر است؛ در هر حال از طریق نشانه های زیر می توانید وجود آن ها را تشخیص دهید.
- فن لپ تاپ بعد از خاموش شدن صفحه نمایش همچنان کار می کند.
- با فشار دادن و نگه داشتن دکمه پاور نمی توانید لپ تاپ را خاموش کنید.
- فن لپ تاپ کار نمی کند اما چراغ های اطراف آن روشن مانده اند.
اگر هیچ کدام از این نشانه ها دیده نشدند دلیل خاموش نشدن لپ تاپ در ویندوز 10 مربوط به بخش نرم افزاری سیستم است که با راهکارهای بیان شده در بخش بعد می توانید آن را برطرف کنید.
راهکارهای مشکل خاموش نشدن لپ تاپ ویندوز 10
راهکارهایی که در این بخش مطرح می کنیم اغلب مربوط به ویندوز 10 هستند؛ اما روش انجام آنها در دیگر نسخه های ویندوز نیز به همین صورت است و می توانید آن ها را برای ویندوز 8 یا 7 هم به کار ببرید.
1- از گزینه خاموش کردن اجباری استفاده کنید
اگر دلیل خاموش نشدن لپ تاپ شما مربوط به اشکال در بخش های نرم افزاری باشد می توانید دکمه پاور را برای 5 تا 10 ثانیه فشار داده و نگه دارید تا سیستم به طور کامل خاموش شود. علاوه بر این اگر باتری لپ تاپتان خارج می شود می توانید آن را بیرون بیاورید و تا زمانی که دوباره با لپ تاپ کار ندارید باتری را سر جایش نگذارید. البته در این صورت لپ تاپ شما نباید به برق متصل باشد.
2- درایورهای خود را به روز کنید
ممکن است مشکل خاموش نشدن لپ تاپ ویندوز 10 مربوط به قدیمی بودن درایورها باشد؛ در این حالت می توانید آن ها را به روز کنید تا متوجه شوید که مشکل برطرف می شود یا خیر. اگر مهارت یا حوصله کافی برای به روز رسانی درایورها را ندارید می توانید از طریق برنامه های مخصوص این کار را انجام دهید. این برنامه ها به طور خودکار درایورهای قدیمی را تشخیص می دهند و بعد از دانلود آن ها را نصب می کنند. اگر بعد از آپدیت همه درایورها مشکل حل شد به شما تبریک می گوییم اگر نه به سراغ راه حل سوم بروید.
3- راه اندازی سریع (fast startup) را غیرفعال کنید
ویژگی راه اندازی سریع یک امکان جدید در ویندوز 10 است که باعث می شود ویندوز سریع تر ریستارت شود؛ اما گاهی ممکن است این فرایند دلیل خاموش نشدن لپ تاپ باشد. برای غیرفعال کردن این امکان مراحل زیر را به ترتیب دنبال کنید.
- بر روی کیبورد دکمه ویندوز و R را همزمان فشار دهید و دستور powercfg.cpl را در باکس مربوط تایپ کنید و کلید OK را بزنید.

- گزینه choose what the power buttons do را انتخاب کنید.

- بر روی گزینه change settings that are currently unavailable کلیک کنید.
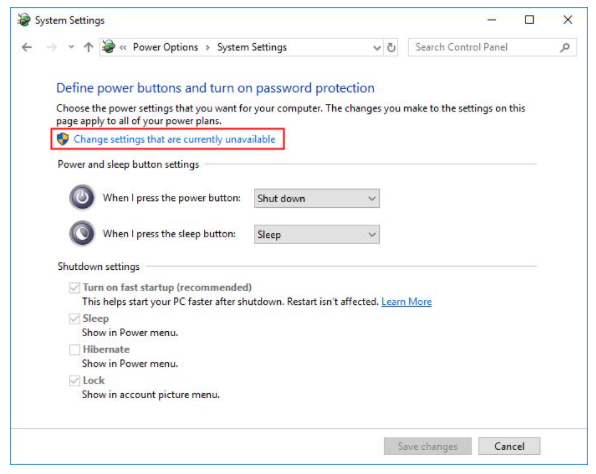
- تیک چک باکس مربوط به turn on fast startup (recommended) را بردارید و بر روی گزینه save changes بزنید.

امیدواریم که مشکل خاموش نشدن لپ تاپ ویندوز 10 حل شده باشد؛ اگر این طور نیست به سراغ راه حل چهارم بروید.
4- تغییر اولویت بوت در BIOS
این راه حل یکی از بهترین راهکارها برای حل مشکل خاموش نشدن لپ تاپ است؛ برای انجام آن مراحل زیر را طبق تصاویر دنبال کنید.
- بر روی کلید استارت فشار دهید و وارد بخش تنظیمات شوید.

- بر روی گزینه Update & Security کلیک کنید
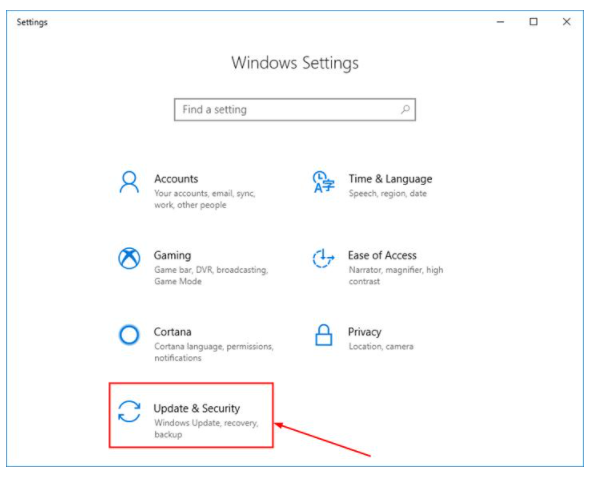
- گزینه recovery و سپس restart now را بزنید.
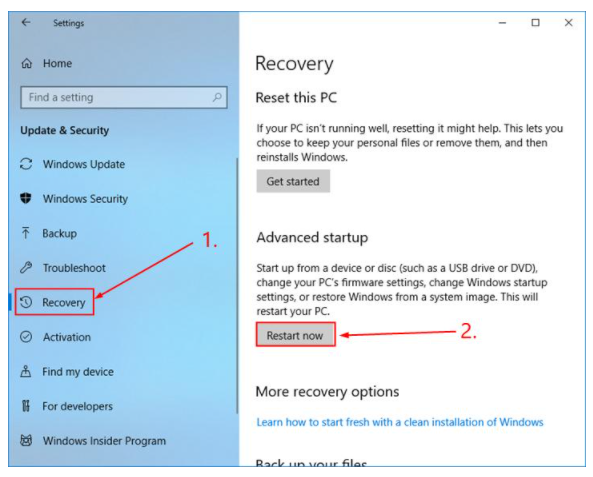
- مسیر troubleshoot> advanced options> UEFI Firmware setting را دنبال کنید.
- گزینه restart را بزنید.
- وارد تب boot شوید.
- HDD یا The Default را اولویت اول بوت سیستم عامل قرار دهید.
- کلید F10 روی کیبورد را بزنید تا تغییرات ذخیره شوند و از BIOS خارج شوید.
اگر اولویت بایاس هم دلیل خاموش نشدن لپ تاپ شما نیست نگران نباشید؛ هنوز راهکارهای دیگری نیز برای حل این مشکل وجود دارد.
5- Windows Update Troubleshooter را اجرا کنید
اگر در همه راه های قبلی شکست خورده اید به احتمال زیاد از این طریق به نتیجه می رسید؛ تنها کافی است که کارهای زیر را به ترتیب انجام دهید.
- روی کیبور دکمه ویندوز و R را همزمان فشار دهید و عبارت control.exe/name Microsoft.Troubleshooting را در باکس مربوطه کپی کنید. اکنون گزینه OK را بزنید.
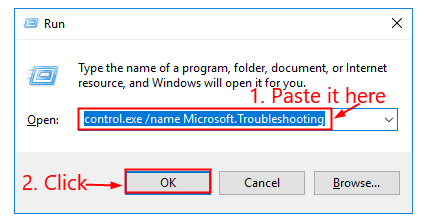
- در قسمت Windows Update گزینه Run the Troubleshooter را بزنید.

- دستورالعمل های روی صفحه را دنبال کنید تا همه مشکلات پنهان شده در سیستم شما برطرف شوند.
اکنون کامپیوتر خود را خاموش کنید؛ مشاهده می کنید که دلیل خاموش نشدن لپ تاپ در ویندوز 10 دقیقا همین موضوع بوده است. اگر مشکل همچنان به قوت خود باقی است نگران شوید و به خواندن این مقاله ادامه دهید.
6- غیرفعال سازی دستی Hybrid Shutdown
Hybrid Shutdown قابلیتی است که باعث می شود ویندوز 10 خیلی سریع برنامه های فعال را ببندد و خاموش شود؛ اما گاهی اوقات ممکن است مانع از خاموش شدن سیستم شما بشود. غیر فعال کردن این قابلیت می تواند زمان بوت شدن و خاموشی سیستم شما را افزایش دهد اما حتما مشکل را حل خواهد کرد. برای غیرفعال سازی این قابلیت باید وارد control panel شوید و سپس در قسمت جست و جو عبارت power options را تایپ کنید.
- اکنون در نوار سمت چپ بر روی گزینه choose what the power button does بزنید.

- بر روی گزینه change settings that are currently unavailable کلیک کنید و در زیر بخش define power buttons گزینه password protection را فعال کنید. توجه داشته باشید که انجام این مرحله برای همه لازم نیست و در صورت عدم دسترسی به گزینه های مراحل بعد باید این دستورالعمل را دنبال کنید.

- حال در قسمت enable options در زیر بخش shut down setting تیک عبارت turn on fast startup (recommended) را بردارید و بر روی save changes بزنید تا قابلیت hybrid shutdown غیرفعال شود.
اکنون می توانید بررسی کنید که آیا دلیل خاموش نشدن لپ تاپ همین موضوع بوده است یا باید به سراغ راهکار دیگری بروید.
7- از کارت صوتی داخلی استفاده کنید
برخی از کاربران ممکن است برای تقویت سیستم صوتی لپ تاپ خود از کارت های صوتی USB استفاده کنند؛ گاهی اوقات ویندوز 10 این کارت ها را به خوبی نمی شناسد و این خود می تواند دلیل خاموش نشدن لپ تاپ باشد. اگر اکنون در حال استفاده از یک کارت صوتی خارجی هستید، آن را از لپ تاپ جدا کنید و به استفاده از کارت های صوتی داخلی بپردازید.
8- لپ تاپ خود را تمیز کنید
اگر همه راهکارهای قبلی را انجام داده اید و هنوز با این سوال مواجه هستید که چرا لپ تاپ خاموش نمی شود؟ بهتر است سریعا دست به کار شده و سیستم را گردگیری کنید. گاهی گرد و غبار روی بدنه سیستم باعث گرم شدن بیش از حد آن می شود و اجازه خاموش شدن به آن نمی دهد. برای بررسی این موضوع می توانید دمای لپ تاپ خود را بررسی کنید؛ اگر درجه حرارت آن بالاتر از مقادیر طبیعی است حتما دست به کار شوید و به روش های درست لپ تاپتان را تمیز کنید. اگر نمی دانید چطور این کار را انجام دهید آن را به یک مرکز تخصصی تعمیرات لپ تاپ بسپارید.
9- Power plan لپ تاپ را به حالت پیش فرض برگردانید.
گاهی اوقات ممکن است دلیل خاموش نشدن لپ تاپ در ویندوز 10 تغییرات power plan باشد. برای بازنشانی این تغییرات مراحل زیر را دنبال کنید.
- Control panel را باز کنید و وارد بخش power options شوید.
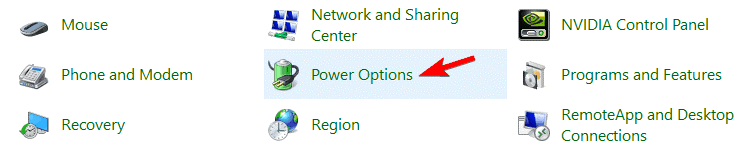
- Power plan فعلی را پیدا کنید و بر روی گزینه change plan settings بزنید.

- گزینه change advanced power settings را بزنید.
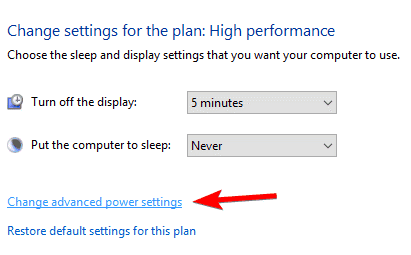
- اکنون بر روی دکمه restore plan defaults کلیک کنید و بعد از زدن گزینه apply بر روی OK بزنید.

اکنون لپ تاپ خود را ریستارت کنید؛ مشاهده می کنید که مشکل خاموش نشدن لپ تاپ در ویندوز 10 کاملا حل شده است.
10- سرویس Intel Rapid Technology را غیرفعال کنید
اگر لپ تاپ شما به پردازنده اینتل مجهز شده باشد، ممکن است دلیل خاموش نشدن لپ تاپ مربوط به این سرویس باشد. برای غیرفعال سازی آن مراحل زیر را دنبال کنید.
- کلید ویندوز و R را فشار دهید و عبارت services.msc را تایپ کنید.

- زمانی که سرویس های ویندوز اجر شد، سرویس Intel Rapid Technology را پیدا کرده و دو بار بر روی آن کلیک کنید.
- اکنون بخش startup type را روی disable قرار دهید و بر روی گزینه stop بزنید تا سرویس متوقف شود. حال کلید apply و سپس OK را بزنید.

بعد از غیرفعال کردن این سرویس سیستم خود را ریستارت کنید و بررسی کنید که مشکل حل شده است یا خیر. اگر مشکل خاموش نشدن لپ تاپ همچنان وجود داشت، Intel Rapid Technology را لغو نصب و مجددا حل شدن یا نشدن مشکل را بررسی کنید. با این کار حتما مشکل لپ تاپ شما برطرف خواهد شد.
جمع بندی
در این مطلب 10 راهکار موثر برای حل مشکل خاموش نشدن لپ تاپ ویندوز 10، 8 یا 7 را بیان کردیم. توصیه ما این است که قبل از استفاده از هریک از این راهکارها مطمئن شوید که دلیل خاموش نشدن لپ تاپ مربوط به سخت افزار سیستم نیست و مشکل از سیستم عامل یا بخش های نرم افزاری آن است. چرا که اگر نرم افزار لپ تاپ شما واقعا مشکلی نداشته باشد استفاده از این راهکارها می تواند به عملکرد درست آن صدمه بزند. اما در صورتی که باز هم مشکل حل نشد میتوانید از گارانتی لپ تاپ بازرگانی مهر کمک بگیرید.






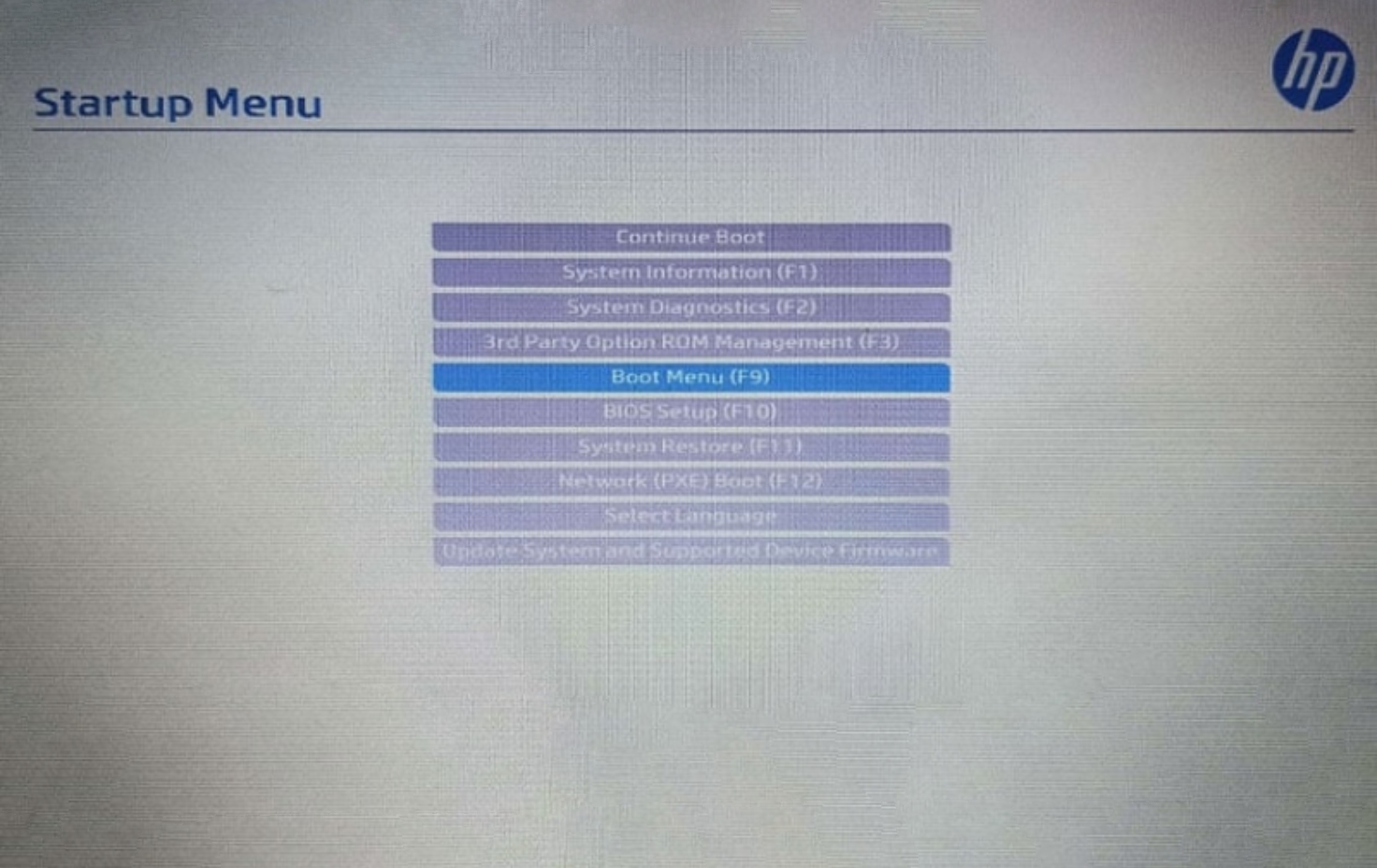
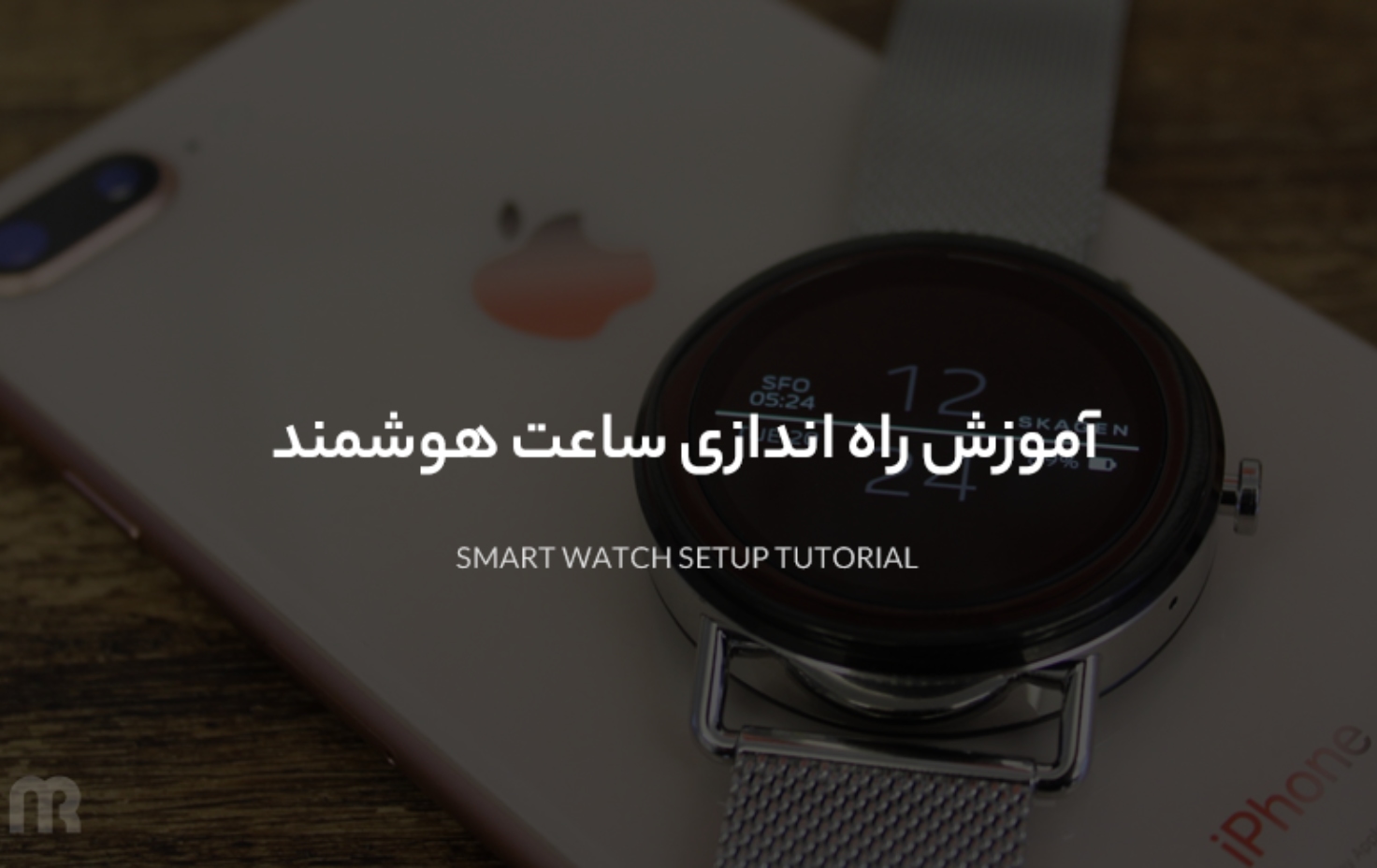
نظرات کاربران
نظرات کاربران راجع به مطلب “بهترین تبلتهای بازار بهترین تبلتهای گیمینگ بازاربهترین تبلتهای گیمینگ بازار تبلتهای گیمینگ بازار “ شما هم نظر خود را به اشتراک بگذارید.