سیستمعاملها برای بهبود عملکرد و کاهش خطاها به طور منظم بهروزرسانیهایی ارائه میدهند تا کارایی سیستم را افزایش دهند. ویندوز که یکی از پرکاربردترین سیستمعاملهای دنیا به شمار میرود، در نسخههای جدید خود امکان بهروزرسانی خودکار را ارائه داده است تا سیستم شما همیشه آپدیت بماند و مشکلی نداشته باشد. در این میان ممکن است برخی از کاربران به دلایل مختلفی تمایلی به آپدیت خودکار ویندوز نداشته باشند. راههای مختلفی برای غیرفعال کردن آپدیت خودکار در ویندوز وجود دارد که میخواهیم در این مقاله این روشها را معرفی کنیم.
روش های غیر فعال کردن آپدیت ویندوز ۱۱
مایکروسافت به کاربران خود اجازه میدهد تا بتوانند در صورت نیاز آپدیت خودکار ویندوز را غیرفعال کنند. ویندوز ۱۱ که در حال حاضر جدیدترین نسخه ویندوز به شمار میرود، راههای متنوعی را در دسترس شما قرار میدهد تا بهروزرسانی اتوماتیک را فعال یا غیرفعال کنید.
روش اول: غیرفعال کردن آپدیت ویندوز ۱۱ از طریق Services
۱. ابتدا دکمههای Window + R را فشار دهید تا پنجره Run باز شود.
۲. عبارت «services.msc» را در کادر تایپ کنید و OK را بزنید تا پنجره «Services» برای شما باز شود.
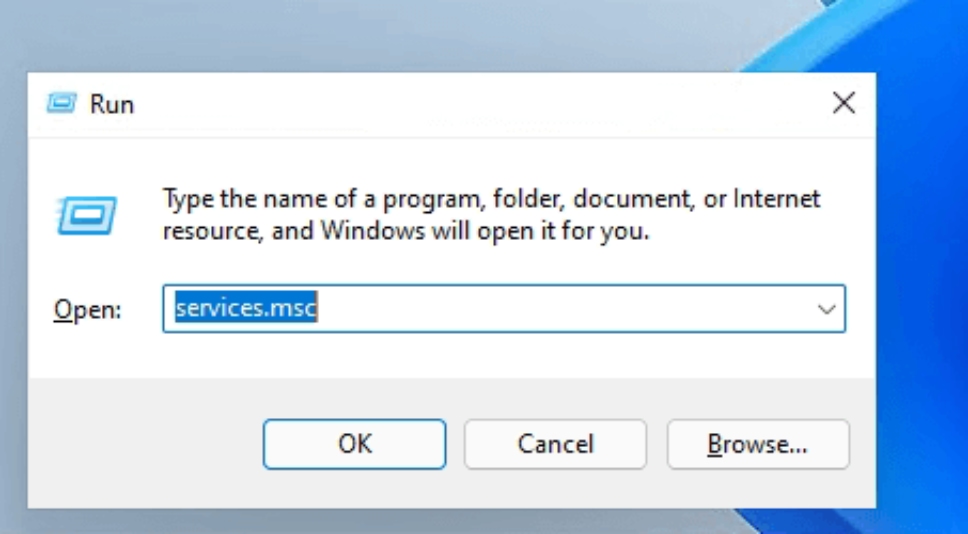
۳. در این پنجره از لیست خدمات یا Services، گزینه «Windows Update» را پیدا کرده و روی گزینه «Stop» کلیک کنید.
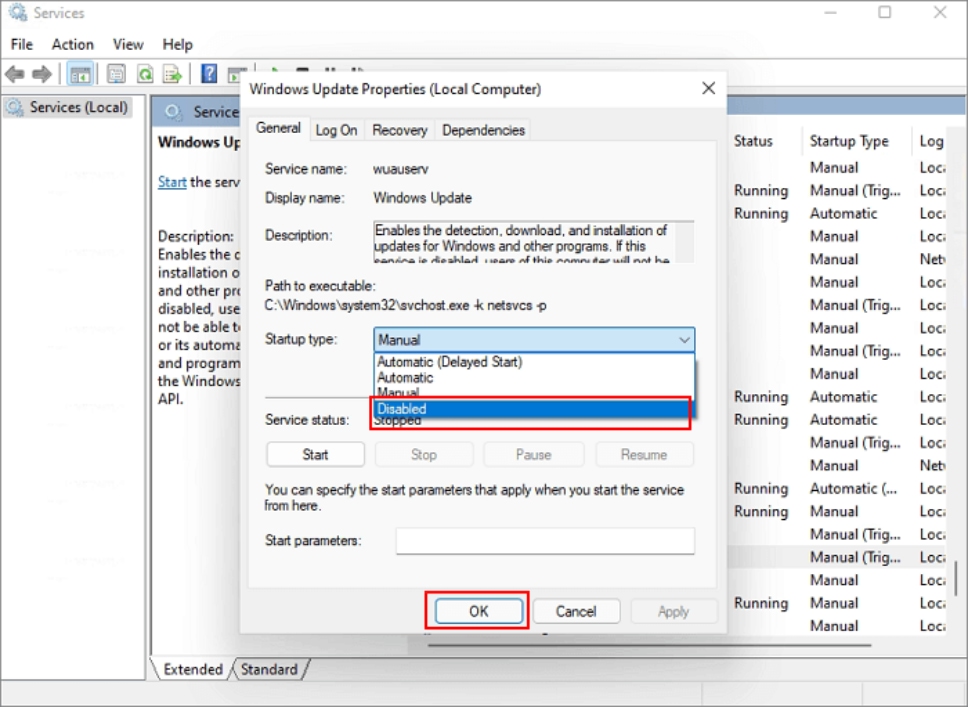
۴. در تب «General» نوع راهاندازی یا «Startup Type» را به غیرفعال یا «Disabled» تغییر دهید.
روش دوم: غیرفعالسازی ویندوز ۱۱ با Group Policy Editor
۱. ابتدا دکمههای Win + R را انتخاب کنید تا به بخش Run برسید.
۲. عبارت «gpedit.msc» را در کادر باز کنید تا به Group Policy Editor دسترسی پیدا کنید.
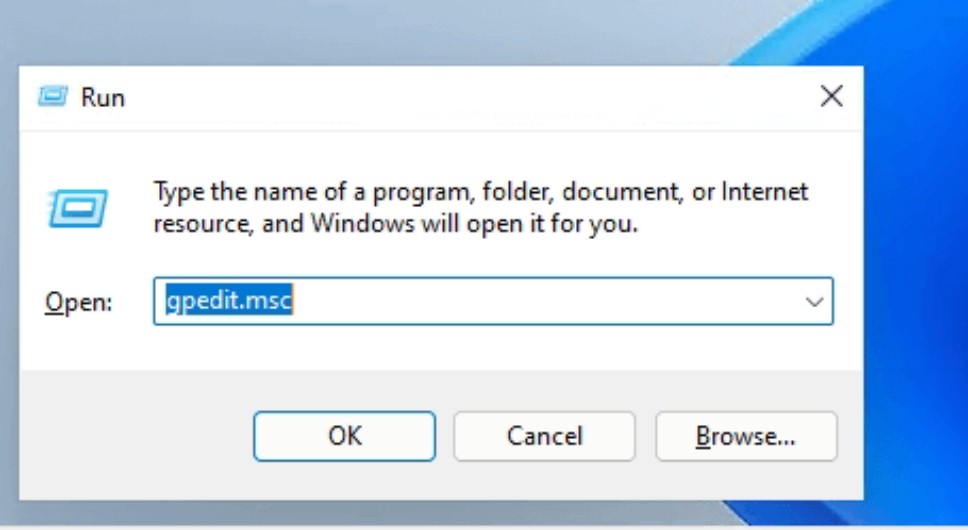
۳. از بخش «Local Computer Policy» قسمت «Computer Configuration» را انتخاب کرده و در آن «Administrative Templates» را پیدا کنید. سپس «Windows Components» را انتخاب کنید و گزینه «Windows Update» را بزنید. در پایان به بخش «Windows Update for Business» بروید.
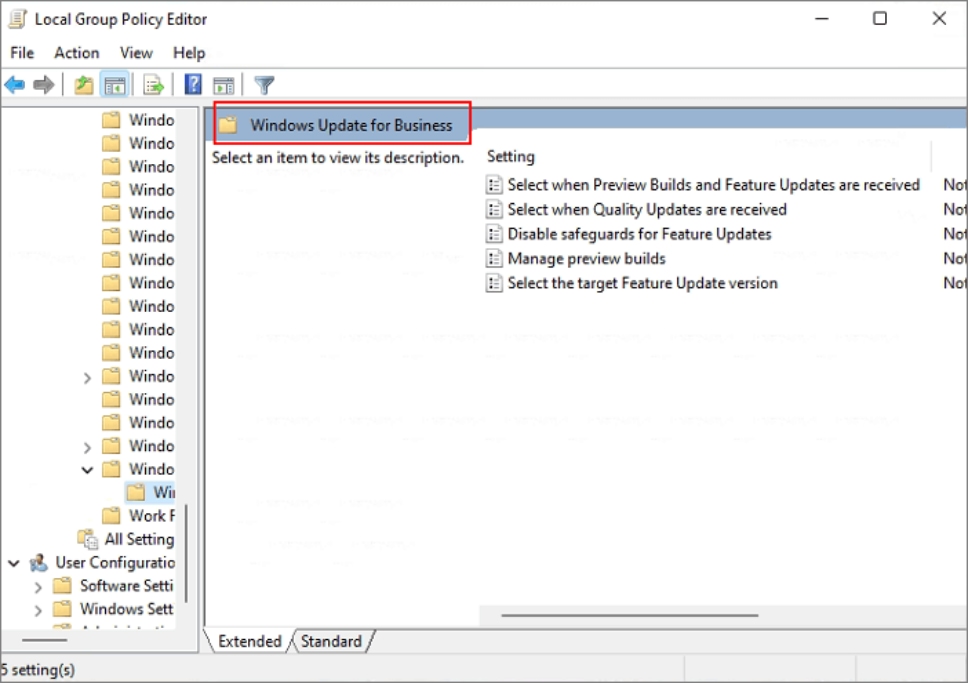
۴. در این بخش روی عبارت «Select the target feature update version» دوبار کلیک کنید.
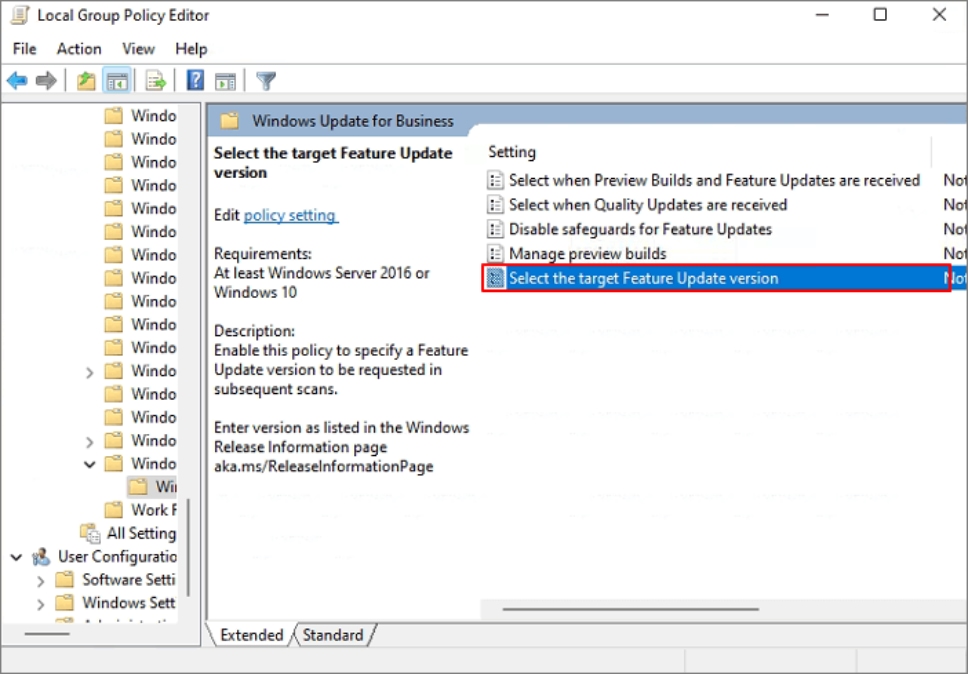
۵. حالا باید Policy را روی «Enabled» تنظیم کنید. سپس 21H1 را در فیلد تایپ کنید و Group Policy Editor را ببندید.
روش سوم: به طور هفتگی آپدیت ویندوز ۱۱ را متوقف کنید
یکی از راه های دیگر برای غیرفعال کردن آپدیت ویندوز ۱۱ این است که هر هفته بهروزرسانی را متوقف کنید. این کار برای افرادی مناسب است که میخواهند بهطور موقتی بهروزرسانی ویندوز خود را متوقف کنند. برای این کار مراحل زیر را دنبال کنید:
۱. کلید «Start» را انتخاب کنید و سپس با انتخاب «Settings» به بخش تنظیمات ویندوز ۱۱ بروید.
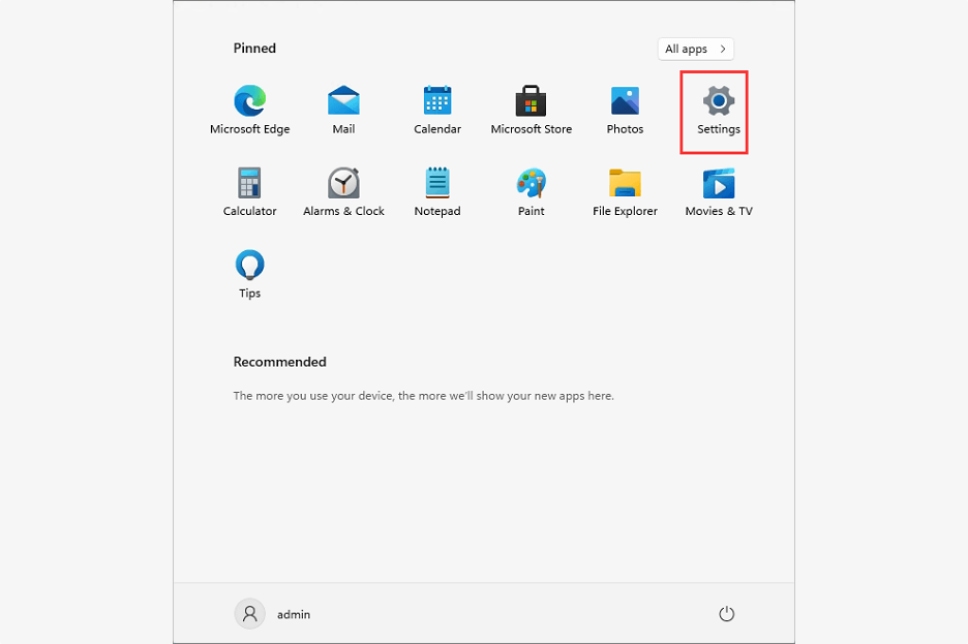
۲. بخش «Update & Security» را انتخاب کنید و روی گزینه «Pause updates for 7 days» کلیک کنید.
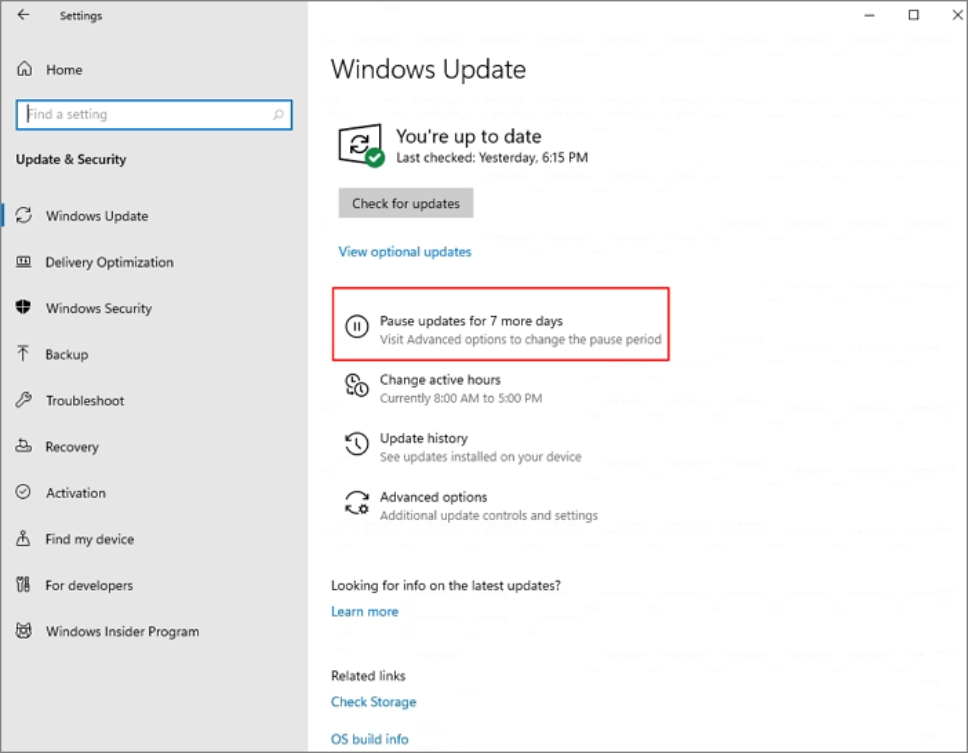
روش چهارم: توقف آپدیت خودکار ویندوز ۱۱ با Registry Editor
۱. در قدم اول «Win + R» را فشار دهید تا کادر Run برای شما باز شود.
۲. حالا «regedit.exe» را در کادر تایپ کنید تا ویرایشگر رجیستری یا Registry Editor باز شود.
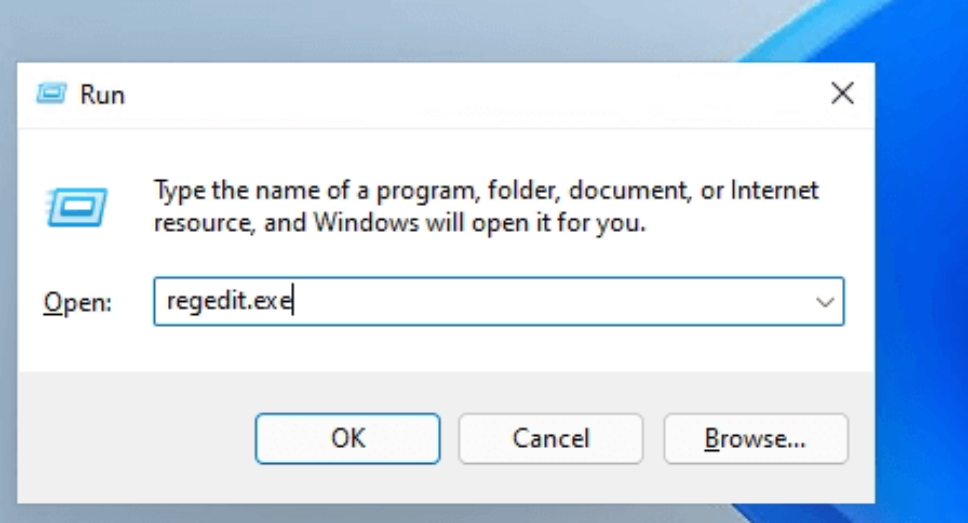
۳. در قسمت «HKEY_LOCAL_MACHINE» به بخش «SOFTWARE» بروید و سپس «Policies» را انتخاب کنید. حالا در قسمت «Microsoft» بخش «Windows» را انتخاب کرده و به «WindowsUpdate» بروید.
۴. در این مرحله باید مقدار Dword (32-bit) را روی ۱ بگذارید.
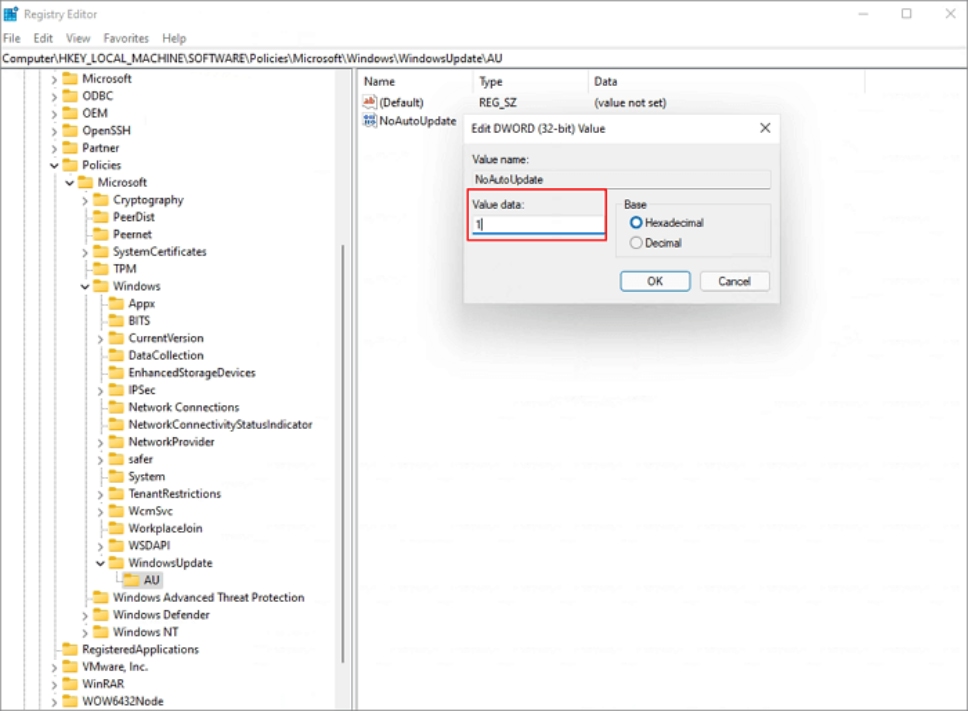
توجه کنید که اگر این مقدار وجود نداشت، روی «Windows Update» کلیک راست کرده و New > Dword (32-bit) Value را انتخاب کنید. سپس مقدار TargetReleaseVersionInfo را روی 21H1
روش پنجم: غیر فعال کردن آپدیت ویندوز ۱۱ با برنامه شخص ثالث
اگر میخواهید راهی آسان برای توقف بهروزرسانیهای ویندوز ۱۱ داشته باشید، با کمک برنامه EaseUS Clean Genius این کار را انجام دهید. با این ابزار میتوانید بهراحتی و بدون پیچیدگی آپدیت های خودکار ویندوز ۱۱ را غیرفعال کنید. برای این کار مراحل زیر را طی کنید.
۱. در مرحله اول باید نرمافزار EaseUS CleanGenius را دانلود کرده و آن را روی سیستم خود نصب کنید.
۲. بعد از نصب، برنامه را باز کنید و به بخش «Optimization» بروید.
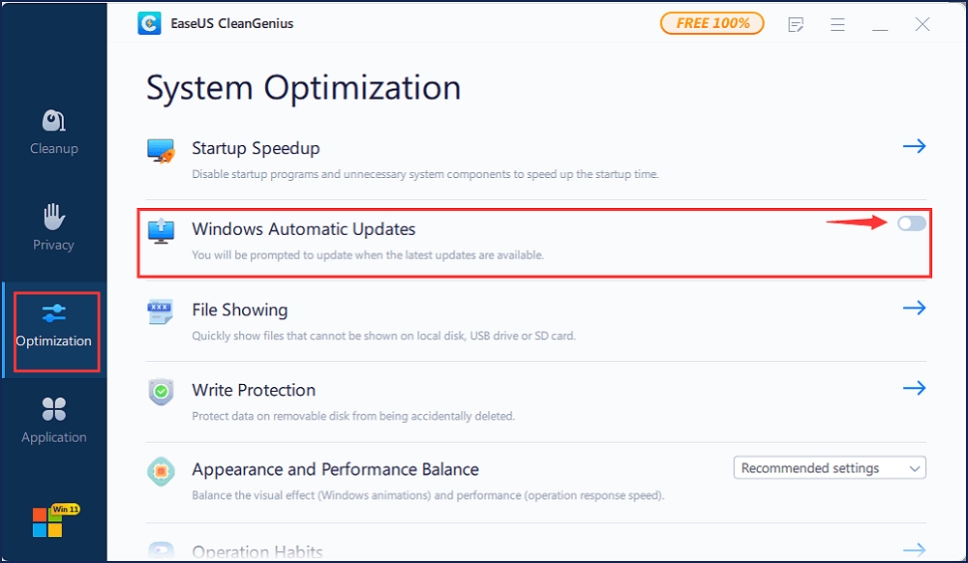
۳. این ابزار به صورت خودکار وضعیت آپدیت ویندوز را تشخیص میدهد. بنابراین اگر «Windows Update» در حال حاضر فعال است، با کمک سوییچ آن را غیرفعال کنید.
نکته: برای اطمینان از اینکه آپدیت خودکار ویندوز متوقف شده است، میتوانید مسیر زیر را طی کنید:
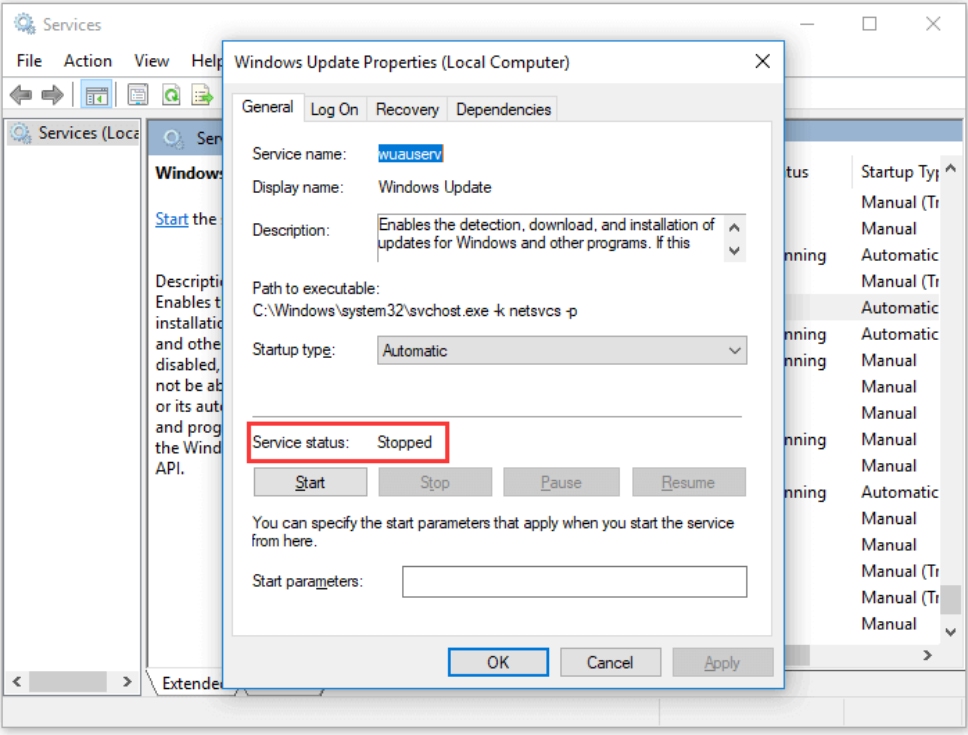
- به بخش «Start» بروید و «Services» را تایپ کنید. روی آن راست کلیک کرده و گزینه «Run as administrator» را بزنید.
- در لیست سرویسها، گزینه «Windows Update» را پیدا کرده و روی آن راست کلیک کنید. سپس گزینه «Properties» را انتخاب کنید. در بخش «Service status» شما باید ببینید که این سرویس متوقف یا stopped شده است.
راه های غیر فعال کردن آپدیت ویندوز ۱۰
روش اول: غیر فعال کردن سرویس Windows Update
Windows Update در اصل فقط یک گزینه معمولی برای غیر فعال کردن آپدیت خودکار ویندوز ۱۰ است که آن را باید به شیوهای مشابه با سایر موارد غیرفعال کرد.
برای متوقفکردن بهروزرسانی های ویندوز این مراحل را دنبال کنید:
۱. دستور Run (Win + R) را دنبال کنید. عبارت “services.msc” را تایپ کرده و Enter را بزنید.
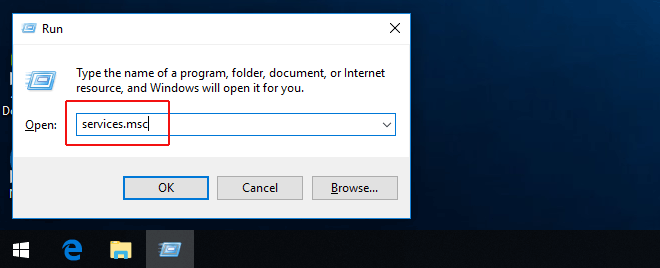
۲. سرویس Windows Update را از لیست خدمات انتخاب کنید.
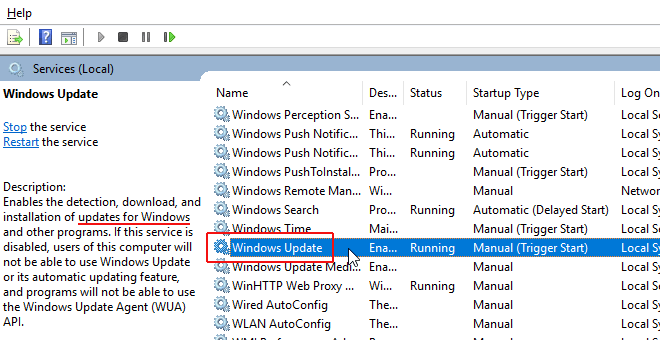
۳. روی برگه ” General” کلیک کنید و ” Startup Type” را به ” Disabled” تغییر دهید.
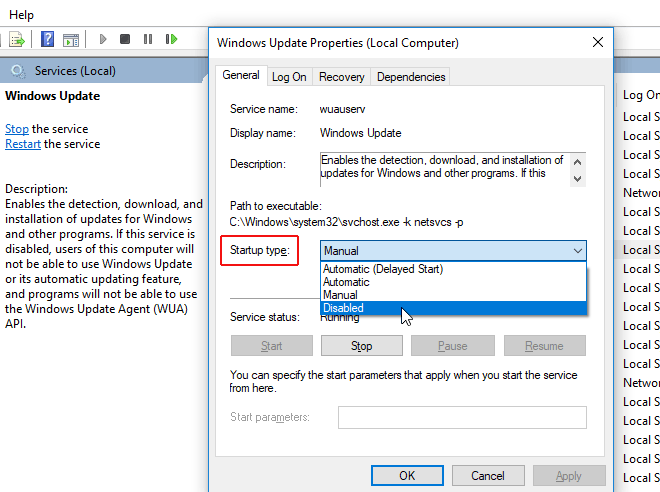
۴. دستگاه خود را مجددا راهاندازی یا ریاستارت کنید.
هنگامی که میخواهید مجددا به روزرسانی های خودکار در ویندوز ۱۰ را فعال کنید، همان روشهای گفتهشده را دنبال کنید، مگر اینکه هنگام تنظیمات در ابتدا ” Startup Type” را به صورت ” Automatic” انتخاب کرده باشید.
روش دوم : راه اندازی Metered Connection
اگر برای اتصال اینترنت سیستم ویندوز ۱۰ از وای فای استفاده می کنید، میتوانید metered connection را تنظیم کنید. در metered connection، پهنای باند شما تنها با دانلود و نصب بروزرسانیهای اولویتدار و مهم پشتیبانی میشود. روش طبقهبندی مایکروسافت برای آپدیتهای اولویتدار ممکن است همیشه یک رمز و راز باقی بماند، اما آپدیتهای مربوط به درایور و نرمافزارهای امنیتی که ممکن است در صورت عدم بهروزرسانی باعث ایجاد مشکل در سیستم شوند، با انتخاب این گزینه (توقف بهروزرسانی خودکار ویندوز ۱۰)، به حداقل میرسند.
برای غیر فعال کردن آپدیت خودکار ویندوز 10
۱. برنامه Windows Settings (Win + I) را باز کنید.
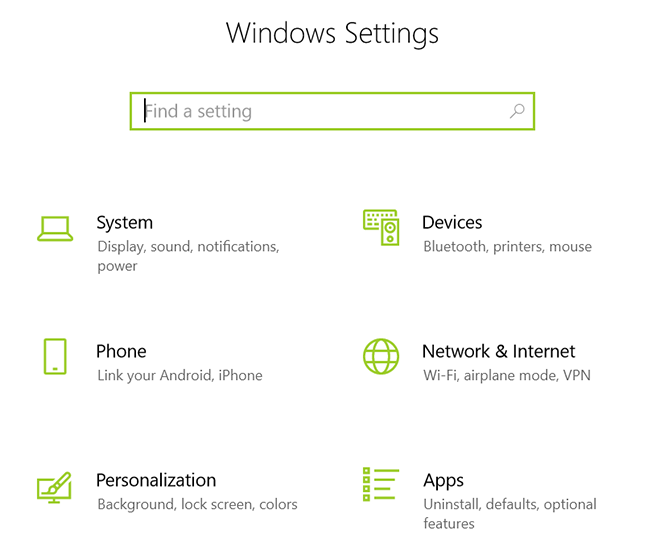
۲. روی گزینه ” Network & Internet” کلیک کنید.
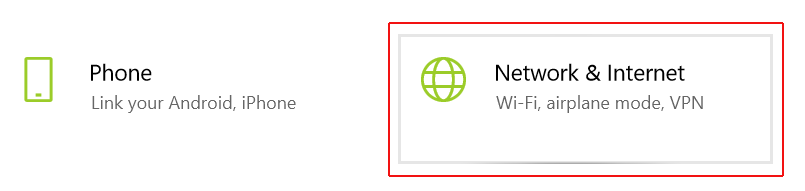
۳. “Wi-Fi” را باز کرده و روی ” Manage known networks” کلیک کنید.
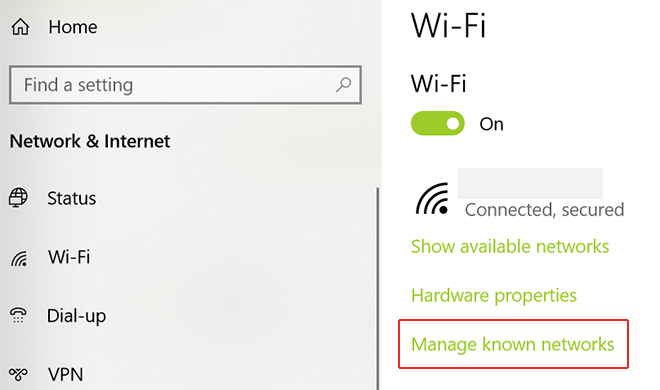
۴. “network” را انتخاب کنید و در “Properties” گزینه “Set as metered connection” را روی “On” تغییر دهید.
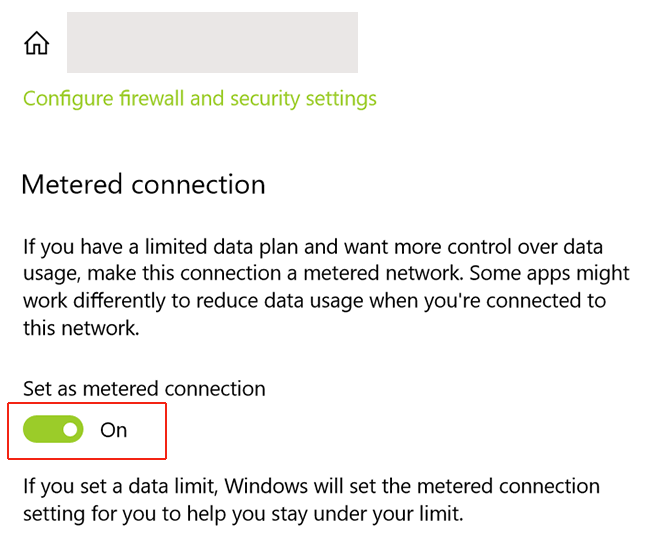
به دلایل نامعلومی، شرکت مایکروسافت تنها در صورت استفاده از اتصال WiFi این امکانات و گزینهها را ارائه میدهد. بنابراین اگر از طریق کابل اترنت به اینترنت متصل شوید، نمیتوانید metered connection ایجاد کنید.
روش سوم: ویرایشگر Group Policy
اگر از نسخه های Windows 10 Education، Pro یا Enterprise استفاده میکنید، میتوانید تغییراتی در ویرایشگر Group Policy ایجاد کنید. کاربران نسخه Windows 10 Home در مورد این روش برای غیرفعال کردن آپدیت خودکار ویندوز ۱۰ خیلی خوششانس نیستند.
اگر این راه حل را انتخاب کنید، به روزرسانیهای امنیتی همچنان به طور خودکار نصب میشوند. برای سایر بهروزرسانیها، صرفا به شما اطلاع داده میشود که آنها در دسترس هستند و میتوانید آنها را در صورت نیاز بهروزرسانی کنید. این شیوهای است که در بروزرسانی ویندوز در گذشته وجود داشت. امروزه از آنجایی که مایکروسافت میخواهد نیاز کاربران تازهکار را برای بهروزرسانی آسان برطرف کند، این تنظیمات را به قیمت دادن حق انتخاب کمتر به کاربران باتجربه اعمال کرده است.
اگر از نسخه های Windows 10 Education ، Pro یا Enterprise استفاده میکنید، میتوانید تغییراتی در Group Policy Editor ایجاد کنید. اما دقت کنید، اگر از کاربران نسخه Windows 10 Home باشید، این نوع روش غیرفعال کردن بروزرسانیهای Windows 10 خیلی به ذائقه شما خوش نمیآید.
در ادامه نحوه تنظیم Group Policy Editor برای جلوگیری از بروزرسانیهای خودکار در ویندوز 10 به طور کامل شرح داده شده است:
۱. دستور Run (Win + R) را اجرا کنید. “gpedit.msc” را تایپ کرده و Enter را فشار دهید تا Group Policy Editor باز شود.
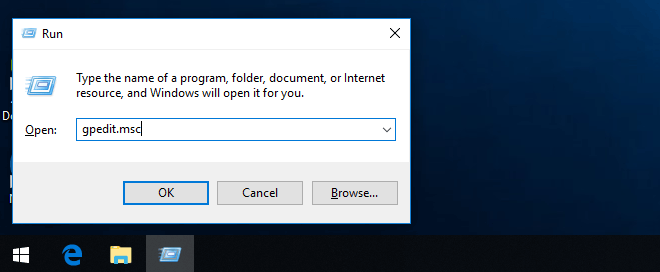
۲. از طریق “Computer Configuration” به “Administrative Templates” بروید.
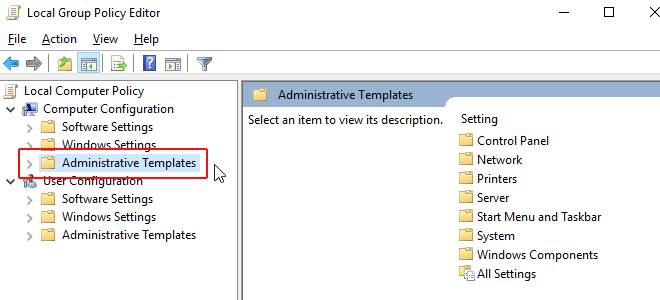
۳. “Windows Components” و سپس “Windows Update” را انتخاب کنید.
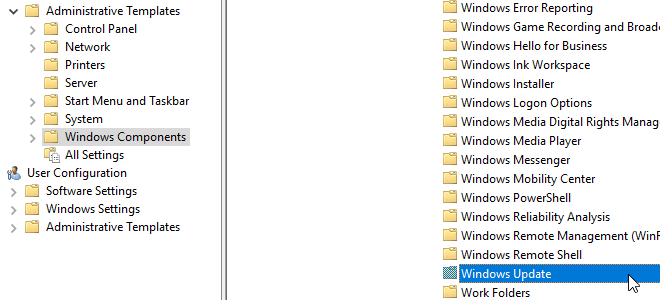
۴. گزینه “Configure Automatic Updates” را در سمت راست انتخاب کنید.
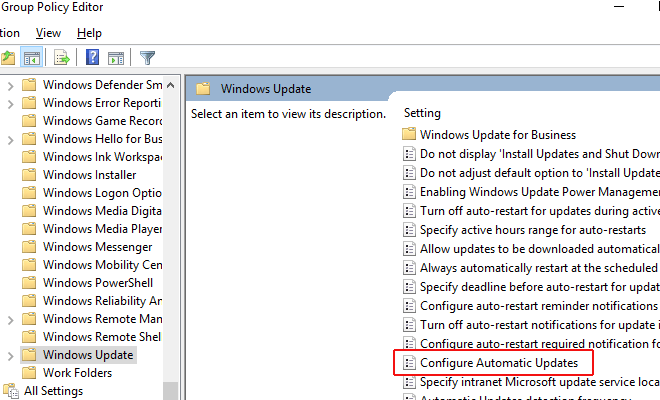
۵. گزینه “Notify for download and auto install” را انتخاب کنید.
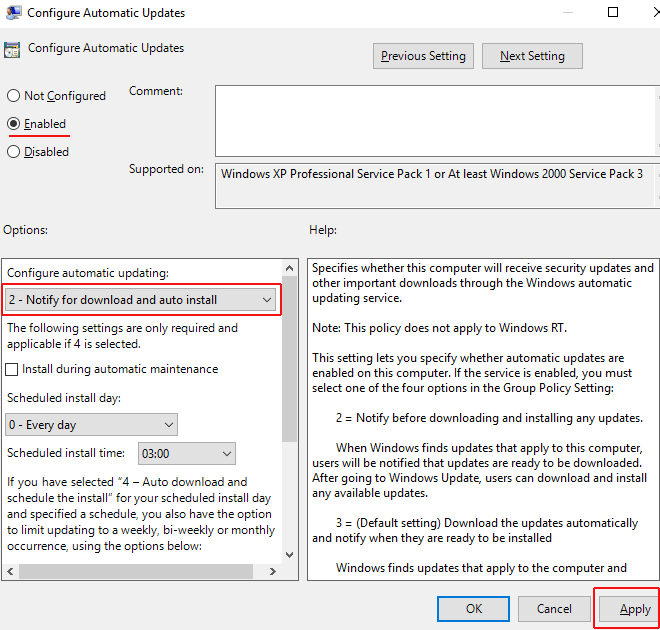
۶. روی “اعمال” و “OK” کلیک کنید.
۷. “Windows Update” را در منوی Start وارد کرده و “Windows Update Settings” را انتخاب کنید.
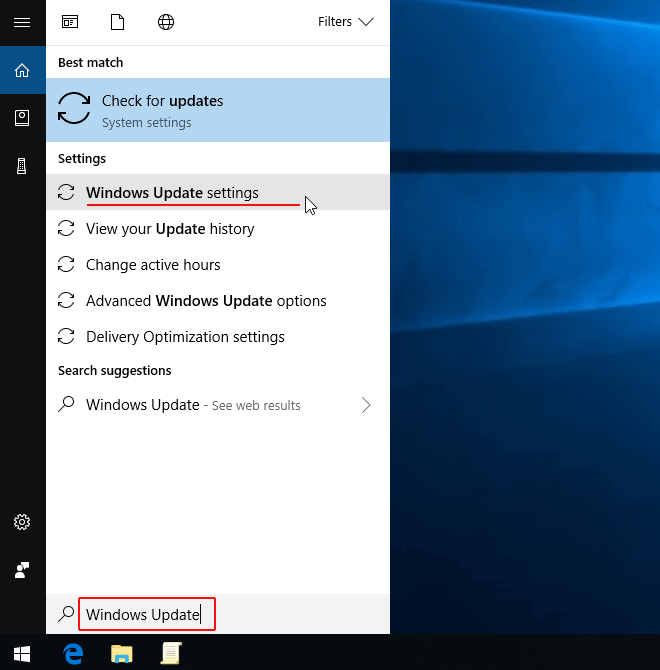
۸. رایانه خود را مجدداً راه اندازی کنید تا بروزرسانی group policy editor به پایان برسد.
۹. بروزرسانی ها را بررسی کنید. اگر ویندوز آنها را تشخیص داده باشد باید به شما اطلاع داده شود اما دیگر نباید به صورت خودکار نصب شوند.
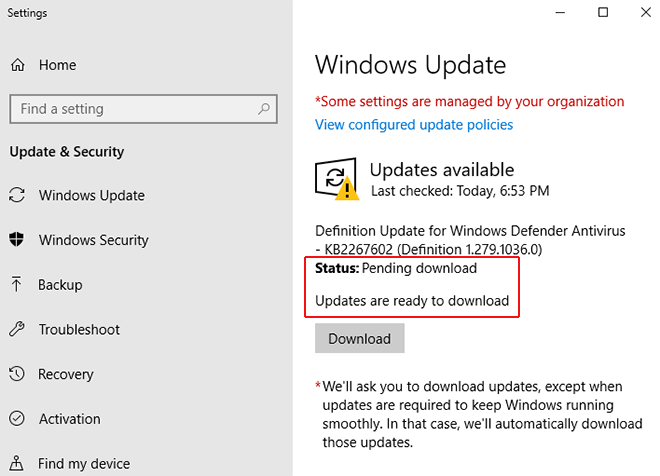
مزایای غیر فعال کردن آپدیت خودکار ویندوز
- هر زمان که خودتان تمایل داشته باشید، میتوانید بهروزرسانیها را انجام دهید.
- در صورتی که یک بهروزرسانی مشکلی برای شما به وجود آورد، میتوانید به نسخه قبلی ویندوز خود برگردید تا دلیل مشکل را متوجه شوید.
- نیازی به راهاندازی مجدد، هنگام انجام کارهای مهم نخواهید داشت.
این مطلب را هم بخوانید: حل مشکل عدم نصب ویندوز
نکات مهمی که نباید فراموش کنید
- دقت کنید که برخی از بهروزرسانیها و آپدیتها از نوع امنیتی بوده و به طور حیاتی برای سیستم شما ضروری هستند. بنابراین اگر تمایلی به دریافت آپدیت خودکار ویندوز ندارید، بهتر است هرازگاهی خودتان به طور دستی آپدیت ویندوز را راهاندازی کنید تا به آخرین تنظیمات بهروز شود.
- توصیه میکنیم برای مدت زمان طولانی بهروزرسانی ویندوز را غیرفعال نکنید، این کار میتواند عملکرد و امنیت سیستم شما را به خطر بیندازد.
- هنگامی که میخواهید ویندوز سیستم خود را بهروزرسانی کنید، حتما از اتصال اینترنت و سرعت مناسب آن اطمینان پیدا کنید.
- پس از اینکه تنظیمات توقف آپدیت خودکار ویندوز را پیادهسازی کردید، بهتر است کامپیوتر خود را ریاستارت کرده ودوباره آن را راهاندازی کنید.
سخن پایانی
بهروزرسانیهای ویندوز نقش مهمی در بهبود عملکرد، افزایش سرعت و بهبود امنیت کامپیوترها دارند، اما از طرفی روشنبودن آپدیت خودکار ویندوز در برخی از موارد میتواند دردسرساز شود. اگر شما در آن لحظه کار مهمی انجام میدهید یا به سرعت و پهنای باند اینترنت خود نیاز دارید، بهروزرسانی خودکار میتواند در کار شما کمی اختلال ایجاد کرده و شما را مجبور به راهاندازی مجدد کامپیوتر کند. بنابراین بهتر است هنگام انجام کارهای مهم و طولانی به این مورد دقت داشته باشید.
از طرفی برخی از افراد ترجیح میدهند که به طور دستی آپدیت ویندوز را اجرا کنند. به همین دلیل تصمیم گرفتیم در این مطلب راه های غیر فعال کردن آپدیت خودکار ویندوز را در نسخههای ۱۰ و ۱۱ بررسی کنیم. یادتان باشد که اگر نمیتوانید این مراحل را انجام دهید، از یک فرد حرفهای راهنمایی بگیرید. همچنین میتوانید از گارانتی لپ تاپ خود نیز کمک بگیرید. سوالات و تجربههای خود را با ما در میان بگذارید.
سوالات متداول
آپدیتهای خودکار معمولا جدیدترین وصلههای امنیتی را ارائه میدهند و کامپیوتر شما را امن و بهروز نگه میدارند. البته غیرفعال کردن آپدیت خودکار ویندوز ضرری ندارد و مشکلی برای شما به وجود نمیآورد. البته فراموش نکنید که بهتر است خودتان به طور مرتب کامپیوتر خود را به صورت دستی بهروز کنید تا مشکلی در عملکرد آن پیش نیاید.






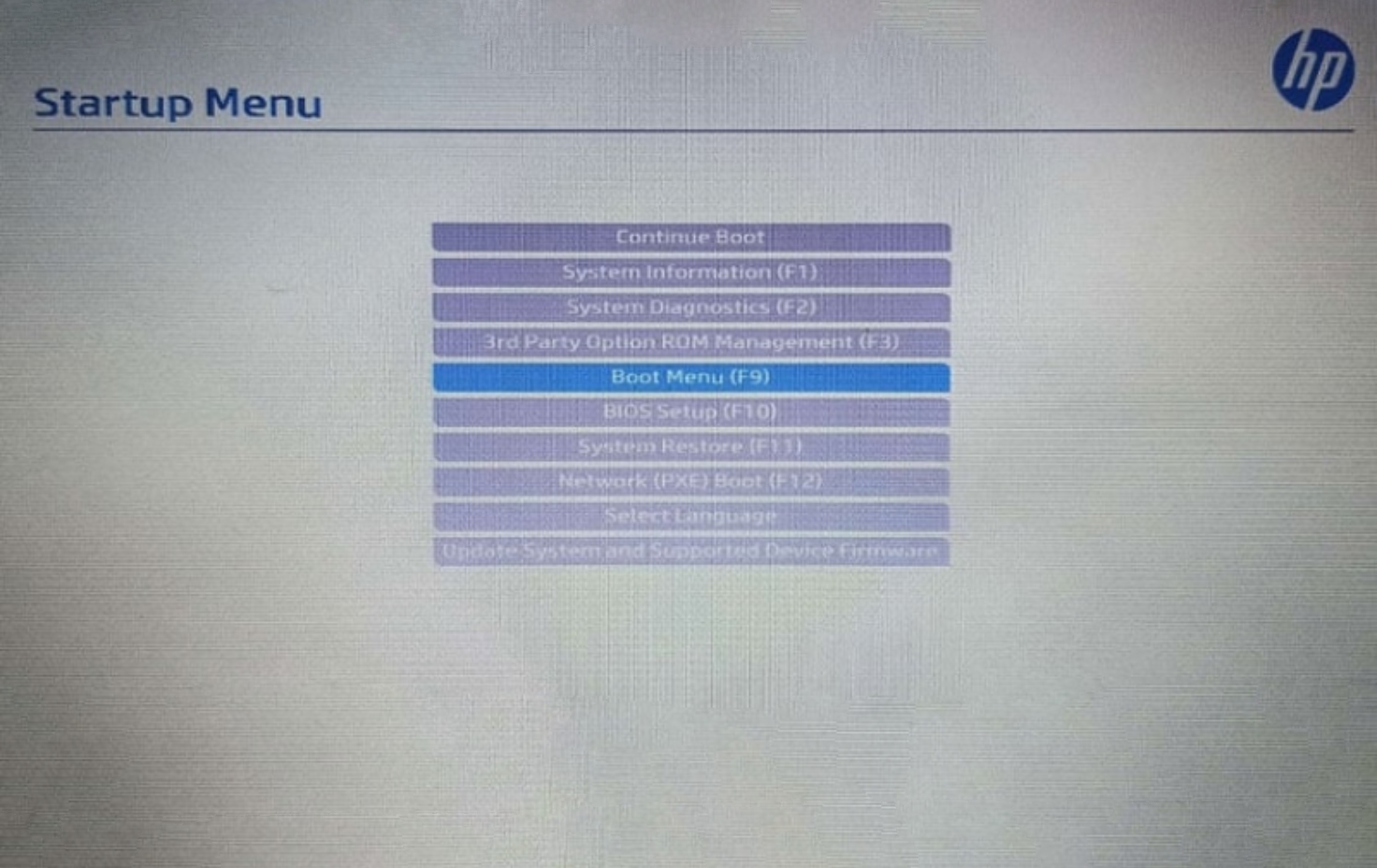
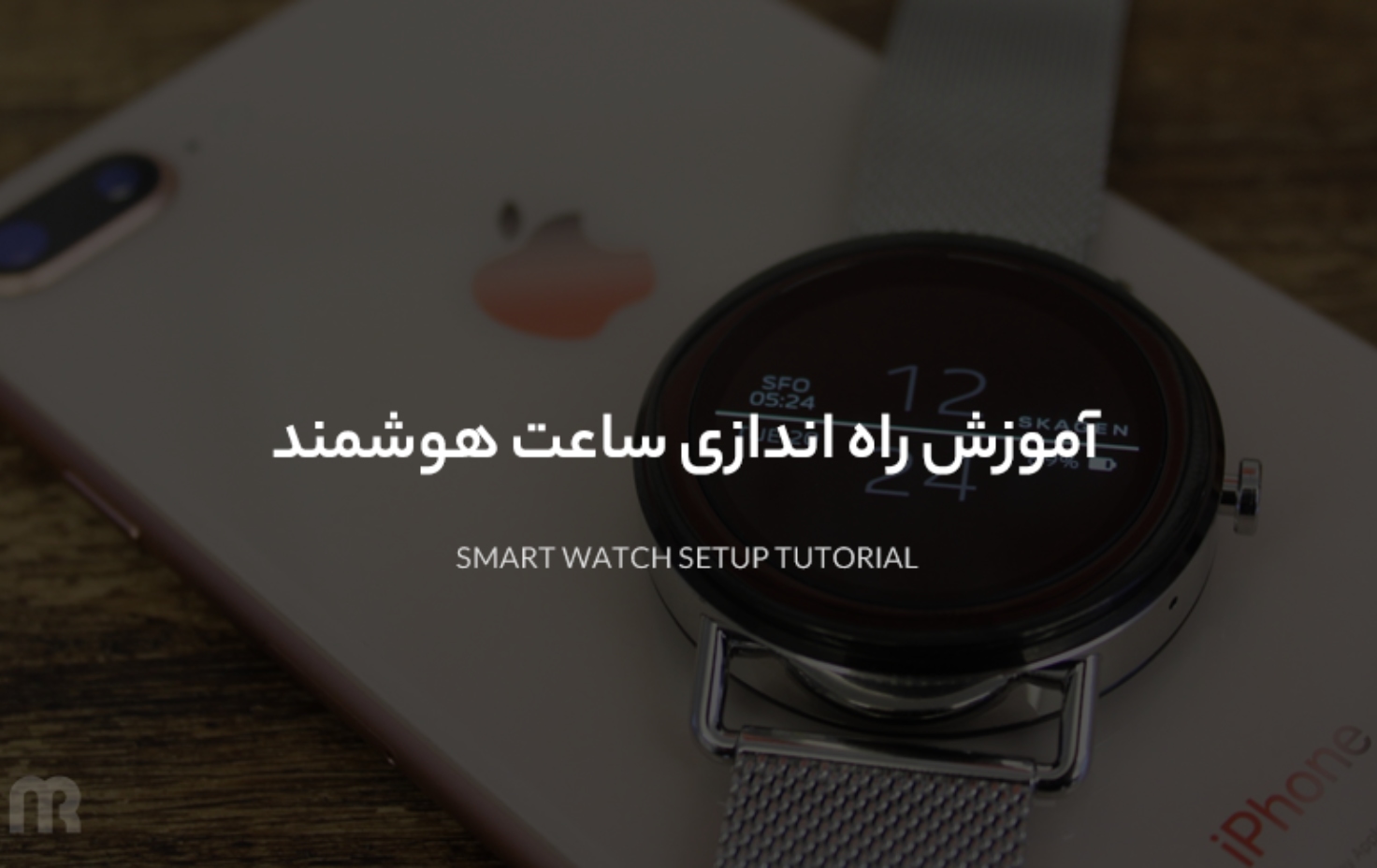
نظرات کاربران
نظرات کاربران راجع به مطلب “بهترین تبلتهای بازار بهترین تبلتهای گیمینگ بازاربهترین تبلتهای گیمینگ بازار تبلتهای گیمینگ بازار “ شما هم نظر خود را به اشتراک بگذارید.