تشخیص بسیاری از مشکلات کامپیوتری دشوار است؛ زیرا دلایل زیادی برای ایجاد مشکل وجود دارد. در واقع، دلایل خرابی کیبورد لپ تاپ اغلب مشخص نیست که ناشی از سخت افزار و یا نرم افزار است، البته مجموعه ای از مشکلات سخت افزاری و نرم افزاری می توانند باعث شوند که صفحه کلید به طور نامنظم کار کند یا اصلا کار نکند. در ادامه در این مقاله از بازرگانی مهر به بررسی مشکلات موجود و راه حل های ن می پردازیم.
اگر صفحه کلید لپ تاپ کار نمی کند چه باید کرد؟
اگر صفحه کلید شما ازکارافتاد، فرقی نمیکند لپ تاپ دارای ویندوز یا مک بوک اپل داشته باشید، قبل از اینکه لپ تاپ را به تعمیرگاه ببرید یا با خدمات مشتری تماس بگیرید، حتما این چک لیست از نکات عیب یابی را بررسی کنید تا ببینید آیا می توانید به تنهایی مشکل را حل کنید یا خیر؟
چرا صفحه کلید لپ تاپ کار نمی کند؟
همان طور که اشاره شد، دلایل خرابی کیبورد لپ تاپ از خرابی سخت افزاری گرفته تا مشکلات نرم افزاری را شامل می شود. اما بیشتر اوقات، می توانید آن را به چند مشکل رایج تعمیر لپ تاپ محدود کنید، ازجمله:
مشکل درایور
ممکن است دلایل خرابی کیبورد سیستم شما به دلیل مشکل درایور باشد؛ اگر قبلا صفحه کلید خارجی دیگری را به سیستم خود متصل کرده اید، آن درایور ممکن است با صفحه کلید فعلی شما تداخل داشته باشد و آن را غیرفعال کند.
خرابی مادربرد
ممکن است کانکتور بین صفحه کلید و مادربرد لپ تاپ شل شده، آسیب دیده یا شکسته باشد که باعث می شود صفحه کلید شما درست کار نکند.
تمیز نبودن کیبورد
آخرین باری که کیبورد خود را تمیز کردید را به یاد نمی آورید؟ از دلایل خرابی کیبورد لپ تاپ می توان به وجود کثیفی در داخل یا اطراف کلیدهای خاصی از کیبورد اشاره کرد که باعث چسبیدن، گیرکردن یا توقف کار کلیدهای کیبورد می شود.
تغییر تنظیمات
هنگامی که یک کلید را یک بار فشار می دهید و چندین بار روی صفحه نمایش شما ظاهر می شود، ممکن است تنظیمات شما به اشتباه به روز شده باشد یا تغییر کرده باشد و درنتیجه چندین ورودی در هر فشار کلید وارد شوند و لپ تاپ به درستی کار نکند.
چگونه خرابی کیبورد لپ تاپ خود را برطرف کنیم؟
هنگامی که متوجه شدید، صفحه کلید لپ تاپ شما کار نمی کند، چند راه برای راه اندازی مجدد آن وجود دارد. اولین کاری که باید انجام دهید این است که بفهمید مشکل سخت افزاری یا نرم افزاری است. اکثر مشکلات سخت افزاری را می توان راحت تر تشخیص داد. آیا صفحه کلید شما کثیف است؟ آیا برخی از کلیدها احساس چسبندگی را به شما القا می کنند یا فشار دادن آن ها دشوار است؟ اگر چنین است، در این بخش از مقاله بازرگانی مهر با ما همراه باشید تا بهترین راه برای رفع دلایل خرابی کیبورد سیستم شما را بررسی کنیم.
یک راه اندازی مجدد ساده ممکن است برای تعمیر صفحه کلید لپ تاپ شما که کار نمی کند کافی باشد. اگر صفحه کلید لپ تاپ شما به درستی کار نمی کند، چندین نکته وجود دارد که می توانید برای حل مشکل و بررسی دلایل خرابی کیبورد لپ تاپ خود انجام دهید.
لپ تاپ را ریستارت کنید
به عنوان یک قاعده کلی، اولین کاری که باید هنگام مواجه شدن با یک مشکل رایانه ای که به اندازه کافی جدی است که شمارا از انجام کار بازدارد، امتحان کنید، راه اندازی مجدد رایانه و ریستارت کردن آن است، پس لپ تاپ را خاموش و سپس دوباره روشن کنید. انجام این کار حافظه کامپیوتر را تخلیه می کند و همه برنامه های کاربردی شما را مجددا راه اندازی می کند و این کار می تواند برای بازگرداندن لپ تاپ به حالت اولیه کافی باشد؛ بنابراین قبل از هر کاری، کامپیوتر ویندوز یا مک خود را مجددا راه اندازی کنید، انجام این کار حتی نیازی به استفاده از صفحه کلید ندارد.
صفحه کلید خود را تمیز کنید
گاهی اوقات، دلایل خرابی کیبورد لپ تاپ در ابتدا یک خطای سخت افزاری جدی به نظر می رسد، اما می تواند یک مشکل نسبتا پیش پاافتاده باشد. برای مثال، اگر فقط برخی از کلیدهای کیبورد شما به درستی کار نمی کند، ممکن است زیر کلیدها کثیفی و آشغال وجود داشته باشد که باعث می شود آن ها به درستی کار نکنند.
برای بررسی اینکه آیا این موضوع صرفا کثیفی زیر کلیدها است، با یک برس کوچک یا پارچه میکروفیبر، کلیدها را پاک و سعی کنید هرگونه زباله ای را که ممکن است در زیر یا بین درپوش کلید گیرکرده باشد خارج کنید، همچنین باید یک پارچه را به الکل آغشته کرده و به آرامی، اما به طور کامل مایعات خشک شده یا چسبیده روی کیبورد را پاک کنید.
چک کردن مشکل سخت افزاری در بررسی دلایل خرابی کیبورد لپ تاپ
اکنون که ساده ترین راه حل ها را امتحان کرده اید، اگر مشکل همچنان ادامه داشت، ممکن است بخواهید تعیین کنید که آیا مشکل ریشه در سخت افزار کیبورد دارد یا اینکه مشکل نرم افزاری در ویندوز است. ساده ترین راه برای فهمیدن این موضوع این است که ببینید آیا صفحه کلید در یک محیط قبل از بوت شدن کار می کند یا خیر. اگر صفحه کلید قبل از شروع ویندوز به خوبی کار می کند، می توانید روی راه حل های نرم افزاری تمرکز کنید. در غیر این صورت، باید مشکلات سخت افزاری را بررسی کنید.
- روی Start و سپس Settings کلیک کنید.
- در کادر جستجوی تنظیمات، «Recovery» را تایپ کنید و سپس گزینه ها را در نتایج جستجو انتخاب کنید.
- در قسمت Advanced startup گزینه Restart now را انتخاب کنید.
- پس از راه اندازی مجدد کامپیوتر، در صفحه Choose an option، Troubleshoot را انتخاب کنید.
- در صفحه عیب یابی، گزینه های پیشرفته را انتخاب کنید.
- درنهایت، در صفحه Advanced options، Command Prompt را انتخاب کنید.
- هنگامی که خط فرمان باز شد، صفحه کلید خود را تست کنید.
درایورها و تنظیمات صفحه کلید خود را بررسی کنید
اگر به نظر می رسد که مشکلات صفحه کلید شما به دلیل نوعی مشکل نرم افزاری ایجادشده است، ساده ترین مرحله عیب یابی به روزرسانی درایور صفحه کلید است.
اگر لپ تاپ دارای ویندوز دارید:
- در کادر جستجوی Start، Device manageرا تایپ کنید و هنگامی که در نتایج جستجو ظاهر شد، روی آن کلیک کنید.
- برای مشاهده سایر گزینه ها، روی فلش سمت چپ صفحه کلید کلیک کنید.
- روی صفحه کلید خود در لیست دستگاه کلیک راست کرده و Uninstall device را انتخاب کنید.
- لپ تاپ خود را ریبوت کنید و ویندوز به طور خودکار صفحه کلید لپ تاپ را شناسایی کرده و آخرین درایور را برای آن نصب می کند.
در مک بوک، این کار را انجام دهید:
- روی لوگوی اپل در سمت چپ بالای صفحه کلیک کنید و System Preferences را انتخاب کنید.
- روی Accessibility کلیک کنید.
- در قسمت سمت چپ، به پایین بروید و روی صفحه کلید کلیک کنید.
- اگر Enable Slow Keys انتخاب شده است، تیک این گزینه را بردارید.
مطمئن شوید که تنظیمات صفحه کلید مناسبی دارید
اگر صفحه کلید شما کار می کند، اما به نظر می رسد آنچه را که می خواهید با کاراکترهای غیرمعمول یا نویسه های اشتباه تایپ می کند، ممکن است تنظیمات صفحه کلید به طور تصادفی تغییر کرده باشد. تنظیمات را بررسی کرده و در صورت نیاز آن را اصلاح کنید:
اگر لپ تاپ دارای ویندوز دارید:
- روی Start و سپس Settings کلیک کنید.
- در پنجره تنظیمات، روی Time & Language کلیک کنید.
- در قسمت سمت چپ، زبان را انتخاب کنید.
- در قسمت Preferred languages، مطمئن شوید که زبان صحیح مانند انگلیسی انتخاب شده است. اگرنه، روی افزودن زبان کلیک و زبان موردنظر را اضافه کنید.
- مطمئن شوید که صفحه کلید با نوع صفحه کلید شما، مانند US QWERTY مطابقت دارد.
اگر مک دارید:
- در نوار منو در بالای صفحه، روی System Preferences کلیک کنید.
- روی صفحه کلید کلیک کنید.
- در برگه های بالا، Input Sources را انتخاب کنید.
- مطمئن شوید که نوع صفحه کلید صحیح در قسمت سمت چپ نشان داده شده است. در غیر این صورت، روی کادر انتخاب نمایش منوی ورودی در نوار منو کلیک کنید، سپس روی علامت مثبت کلیک و یک زبان را انتخاب کنید.
اگر صفحه کلید شما هنوز به درستی کار نمی کند، یک صفحه کلید خارجی را به لپ تاپ خود وصل کنید. در بیشتر موارد، این صفحه کلید بدون توجه به اینکه کیبورد داخلی شما دارای مشکلات نرم افزاری یا سخت افزاری است، به خوبی کار می کند. می توانید از این صفحه کلید درحالی که به بررسی دلایل خرابی کیبورد لپ تاپ ادامه می دهید، استفاده کنید.
سخن پایانی
در این مقاله از مهر سرمستان اصلیترین دلایل خرابی کیبورد لپ تاپ را با شما در میان گذاشتیم. در صورتی که صفحه کلید خارجی به خوبی کار می کند، قطعا مشکل از کیبورد لپ تاپ شما است. بنابراین با توجه به برند سیستم خود، به مرکز گارانتی لپ تاپ مراجعه کنید تا مشکل را در کوتاهترین زمان ممکن برطرف کند.






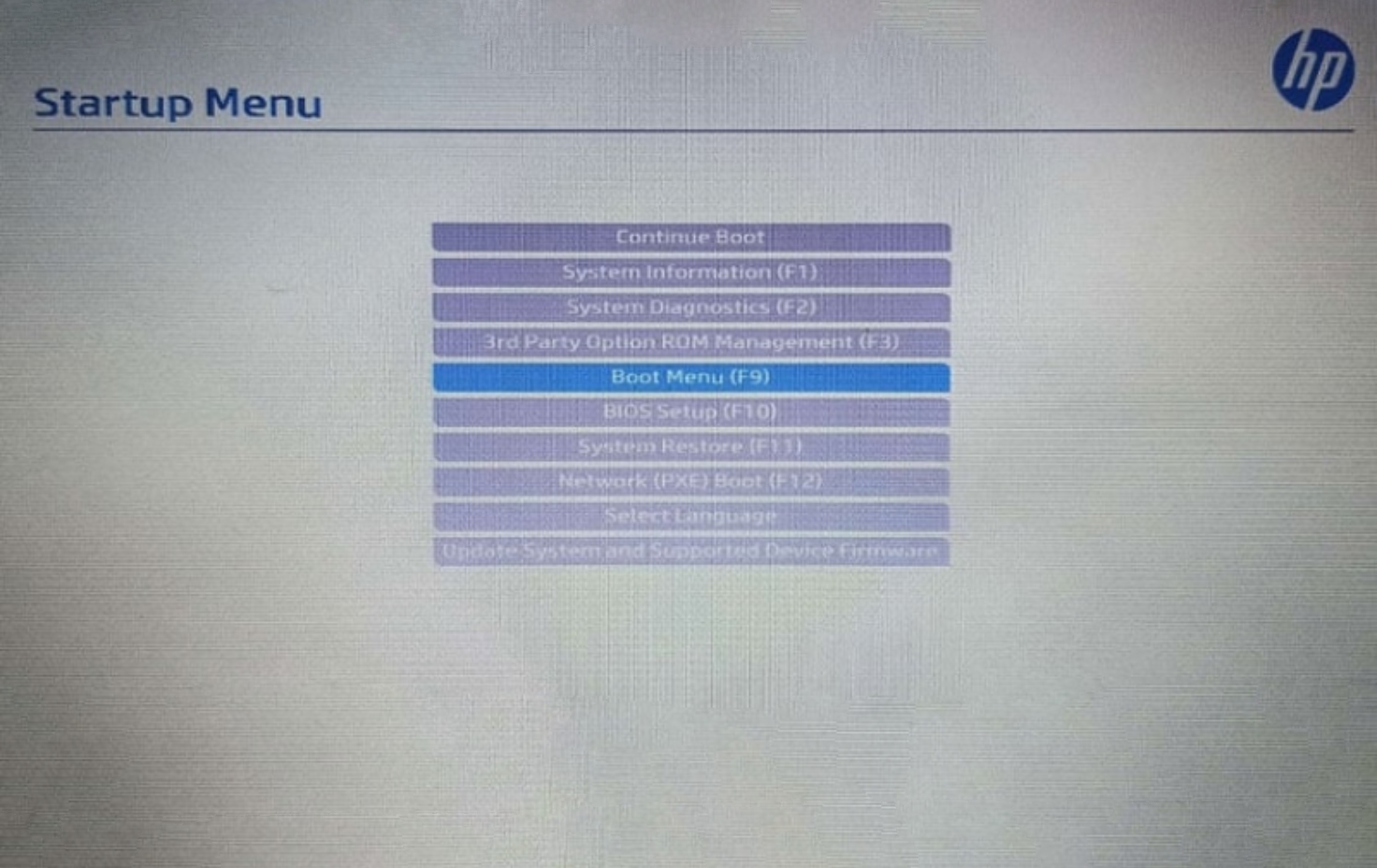
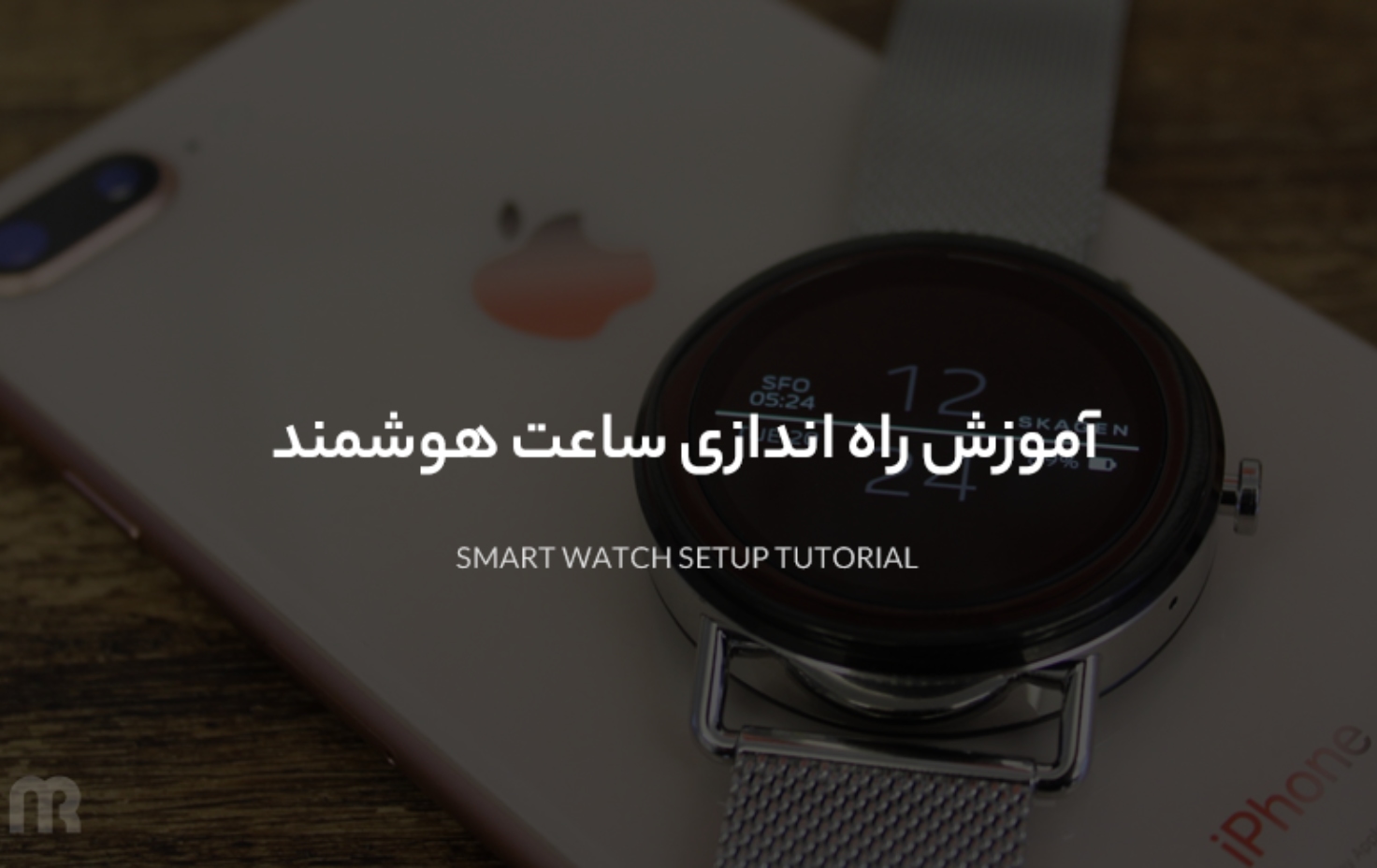
نظرات کاربران
نظرات کاربران راجع به مطلب “بهترین تبلتهای بازار بهترین تبلتهای گیمینگ بازاربهترین تبلتهای گیمینگ بازار تبلتهای گیمینگ بازار “ شما هم نظر خود را به اشتراک بگذارید.