نصب ویندوز 10 اصلی ترین کاری است که پس از خرید لپ تاپ جدید باید انجام داد. در اکثر موارد ویندوز به صورت پیش فرض و از سمت کارخانه ارائه دهنده روی سیستم نصب نیست و نیاز است لپ تاپ خود را به مراکز تعمیرات یا گارانتی ببرید تا عملیات نصب ویندوز را برای شما انجام دهند. بسیاری از کاربرانی که روزانه با نمایندگی مهر تماس میگیرند، سوالاتی در ارتباط با نصب، به روز رسانی و یا فعال سازی ویندوز سیستم خود دارند. و این موضوع به این خاطر است که متاسفانه اکثر مراکز تعمیر لپ تاپ و کامپیوتر بعد از نصب ویندوز تن در جهت فعال سازی آن اقدامی نمیکنند، بنابراین ویندوز با گذشت 30 روز غیر فعال میشود و بسیاری از ویژگی های خود را از دست میدهد.
از طرفی اکثر کاربرانی که از سیستم عامل ویندوز استفاده میکنند تمایل دارند برای یک بار هم که شده استفاده از نسخه 10 ویندوز را تجربه کنند و امروز کمتر کسی پیدا میشود که روی سیستم خود ویندوزی غیر از این نسخه داشته باشد. نصب ویندوز با فلش و نصب روی ماشین مجازی دو روش مختلف برای انجام این کار هستند. در این مقاله از سری مقالات آموزشی مجله خبری بازرگانی مهر تلاش کردیم قدم به قدم به صورت تصویری مراحل نصب ویندوز ده از روی CD را به شما آموزش دهیم که مشابه نصب از روی فلش میباشد و تنها تفاوت آن در بوت ویندوز است. با ما همراه باشید…
پیش نیازهای لازم برای نصب ویندوز 10
آیا لپ تاپ شما از نظر سخت افزاری قدرت آن را دارد که ویندوز 10 روی آن نصب شود؟ در واقع باید بدانید که اگر سیستم شما ضعیف تر از ویندوز 10 باشد، ممکن است قابلیت نصب نسخه به روز این ویندوز را روی آن نداشته باشید یا اینکه پس از نصب مشکلات متفاوتی مثل سرعت پایین سیستم، عدم اجرای درست بعضی برنامه ها و غیره مواجه شویدف که هر کدام به شکلی دردسر ساز هستند. بنابراین قبل از اقدام به نصب ویندوز ابتدا قطعات سخت افزار سیستم خود را بررسی کنید. موارد مورد نیاز برای نصب این نسخه از ویندوز عبارتند از:
- پردازنده حداقل GHz1 یا چیپ SoC
- رم 1 گیگابایت در نسخه 32 بیتی و 2 گیگابایت در نسخه 64 بیتی
- فضای آزاد هارد دیسک 16 گیگابایت درنسخه 32 بیتی و 20 گیگابایت در نسخه 64 بیتی
- کارت گرافیک Microsoft DirectX 9 graphics device with WDDM 1.0 driver
- فایل حاوی ویندوز بر روی سیدی یا حافظه فلش
- صفحه نمایش ۸۰۰×۶۰۰
قبل از نصب ویندوز 10 از انجام اقدامات زیر مطمئن شوید:
• از آنجایی که تنها ابزا خارجی قابل استفاده در هنگام نصب نسخه بوت روی USB یا DVDاست و به تجهیزات دیگری دسترسی نخواهید داشت. حتما از قبل آن را تهیه کنید.
• لیستی از برنامههایی است که قصد دارید روی سیستمتان داشته باشید تهیه کنید.
• از بوک مارک ها و پسوردهای ذخیره بر روی مرورگر خود خروجی گرفته و آن ها را سیو کنید.
• تمامی دستگاه های جانبی که به سیستم متصل هستند را قطع کنید تا در فرآیند نصب مشکل آفرین نشوند. مثلا دستگاه های غیر ضروری مثل هارد اکسترنال،فلش، پرینتر، اسکنر، دوربین و غیره.
• تهیه بکاپ از اطلاعات سیستم که در ادامه مقاله چندیدن روش برای آن معرفی کرده ایم.
• همچنین توجه داشته باشید که قبل از ارتقا ویندوز باید درایورهای قطعات لپ تاپ خود را مطابق با آخرین نسخه به روز رسانی کنید. البته ویندوز ۱۰ به صورت پیش فرض توانایی تشخیص و نصب درایورهای سیستم را دارد اما بهتر است حداقل درایورهای اصلی مثل کارت شبکه و کارت گرافیک را داشته باشید. برای دانلود جدید ترین نسخه درایوهای سیستم خود در برند های مختلف میتوانید به سایت های زیر مراجعه کنید.
Lenovo
ASUS
Acer
Samsung
MSI
تهیه بکاپ از اطلاعات لپ تاپ به چند روش
سه روش بکاپ گرفتن در ویندوز ۱۰ عبارتند از:
- System Image Backup tool
از طریق دنبال کردن مسیر زیر:
Settings> Click on Update & Security> Click on Backup> Go to Backup and Restore> Create a system image> On a hard disk> Next> Start backup> No > Close - بکاپ روی OneDrive
از طریق دنیال کردن این مسیر Settings> Update & Security> Backup> Back up files> Start backup - تهیه بکاپ روی هارد اکسترنال
پس از باز کردن File Explorer ، عبارت “%HOMEPATH%” را در آدرس بار تایپ کنید و اینتر بزنید.
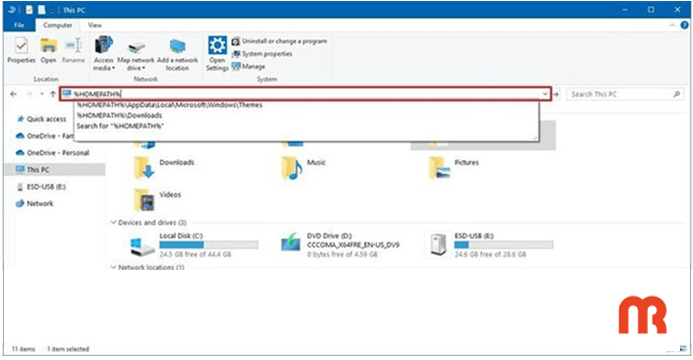
گزینه Select All را از تب Home انتخاب کرده و روی Copy To کلیک کنید. بعد از انتخاب گزینه Choose location، مکان مقصد را انتخاب کنید.

روی Copy کلیک کنید.
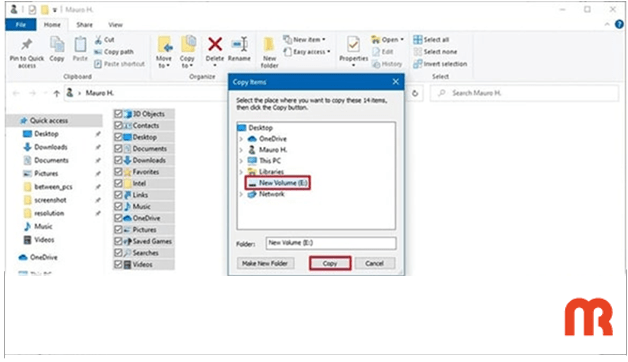
آموزش تصویری نصب ویندوز 10
پس از اطمینان از داشتن پیش نیاز های لازم و انجام اقداماتی که گفته شد، مراحل نصب ویندوز را از طریق مراحلی که در ادامه برای شما شرح داده ایم پیش ببرید.
مرحله اول: بوت سیستم
در این مرحله باید به نسبت روش نصب با فلش یا با CD بوت سیستم را انتخاب و مشخص میکنید که برای بالا آمدن باید از چه بخشی استفاده شود. حافظه فلش، حافظه CD ، حافظه هارد دیسک و غیره از جمله گزینه های انتخابی شما در این مرحله هستند. همچنین در شروع نصب ویندوز هم اول باید از طریق بایوس سیستم این گزینه را مشخص کنید.
به این شکل که سیستم را ریستارت کنید و قبل از این که صدای بیپ را بشنوید، کلیدیا DELETEیا کلیدهای F2 و در برخی از مادربردها F12کیبورد خود را پشت سر هم چندبار فشار دهید.
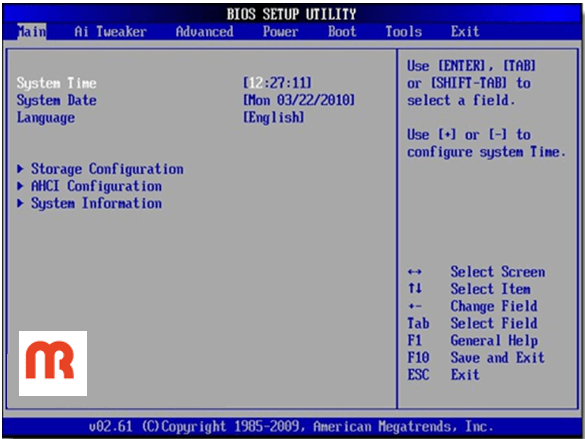
بعد از انجام این کار وارد صفحه ی نمایش داده شده در عکس بالا میشوید، روی سربرگ Boot کلیک کرده و Boot Device Priority را از طریق دکمههای جهت صفحه کلید انتخاب و اینتر را فشار دهید.

1st Boot Device را مطابق با تصویر انتخاب کنید. از لیست باز شده گزینه CDROM را برای بوت شدن از طریق درایور سیدی رام انتخاب کنید و روی Enter کلیک کنید. همچننی در صورتی که قصد داشته باشید بوت شدن را از روی فلش دیسک انجام دهید USB FLASH یا نام فلش دیسک خود را انتخاب کنید و روی اینتر کلیک کنید.
توجه داشته باشید برای بوت شدن با فلش، قبل از ورود به محیط بایوس فلش خود را وارد درگاه USB کرده باشید. اما اگر فراموش کرده باشید باید از BIOS خارج شده و مراحل را بعد از قرار دادن فلش در USB دوباره شروع کنید.
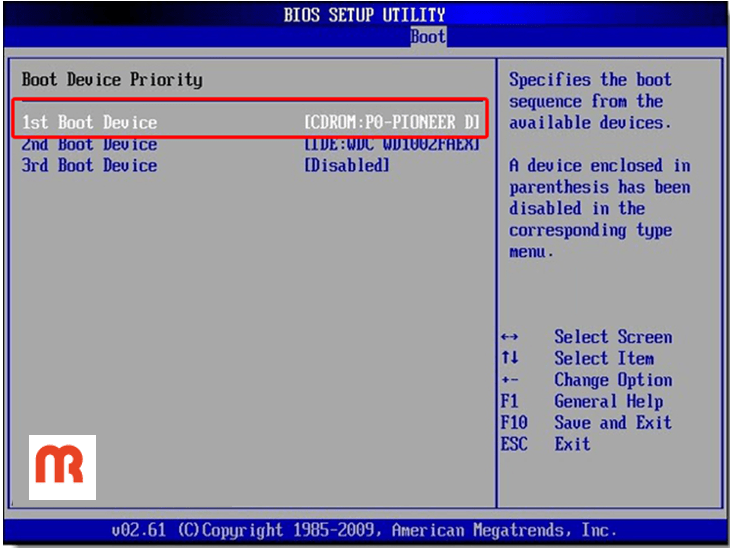
پس از انتخاب یکی از حافظههای CD یا فلش برای بوت شدن، روی دکمه F10 کیبورد خود برای ذخیره تغییرات کلیک کنید، سپس برای ذخیره تنظیمات روی Yes یا OK کلیک کنید تا سیستم ریاستارت شود و ادامه مراحل به شکلی که در ادمه مقاله شرح داده ایم انجام شود.
مرحله دوم: شروع نصب ویندوز 10
همانطور که گفتیم در آین آموزش نصب ویندوز از روی سیدی را بررسی کردیم. پس ابتدا باید CD ویندوز را وارد سیستم کرده و آن را ریاستارت کنید تا صفحهای مشابه تصویر زیر برای شما نمایش داده شود، در این مرحله باید روی دکمه Enter یا هر دکمه دیگری در کیبورد کلیک کنید.

پس از مدتی صفحه زیر برای شما باز میشود که باید به ترتیب زبان، موقعیت مکانی و زبان صفحه کلید مورد نظر را در فیلدهای آن وارد کرده و با کلیک روی Next به مرحله بعدی بروید.
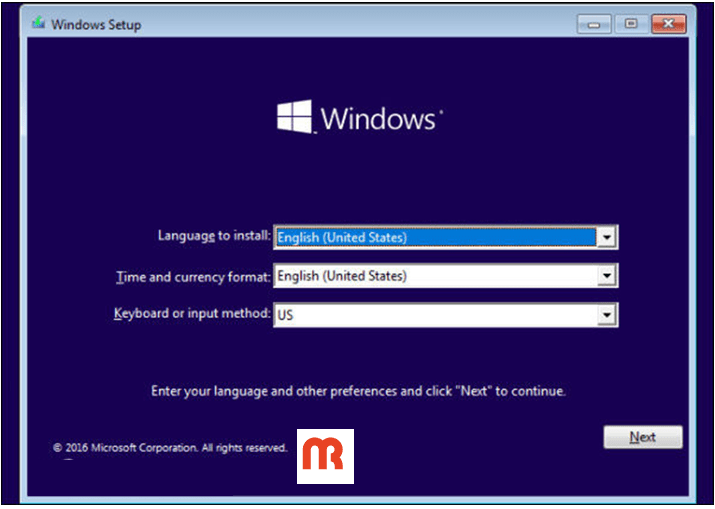
روی Install Now که در پنجره جدید نمایش داده میشود کلیک کنید.

در صورتی که ویندوز ۱۰ را برای اولین بار نصب میکنید، Product Key را تایپ کنید و در غیر این صورت I don’t have a product key را انتخاب کنید و روی Next کلیک کنید.

تیک گزینه I accept the license terms را فعال کرده و Next را بزنید.

در این مرحله پنجره ای مطابق با عکس زیر شامل دو گزینه Upgrade و Custom نمایش داده میشود، در صورتی که بخواهید ویندوز خود را آپدیت کنید یا ارتقا بدهید باید Upgrade و اگر قصد نصب ویندوز 10 را دارید گزینه Custom را انتخاب کنید.
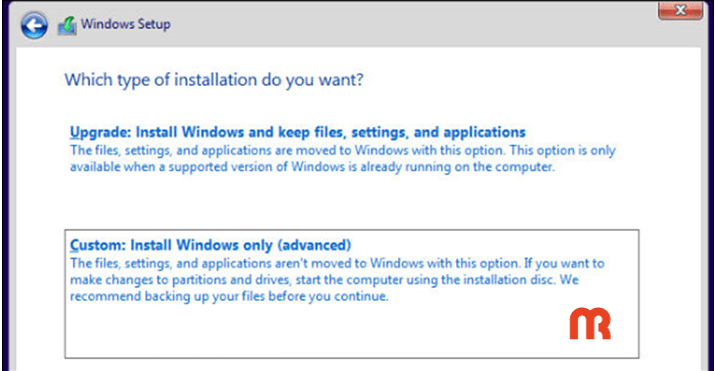
در پنجره بعدی پارتیشن بندی و درایوهای سیستم نمایش داده میشود. درایو مربوط به نصب ویندوز را انتخاب و روی Format کلیک کنید و در نهایت Next را بزنید.
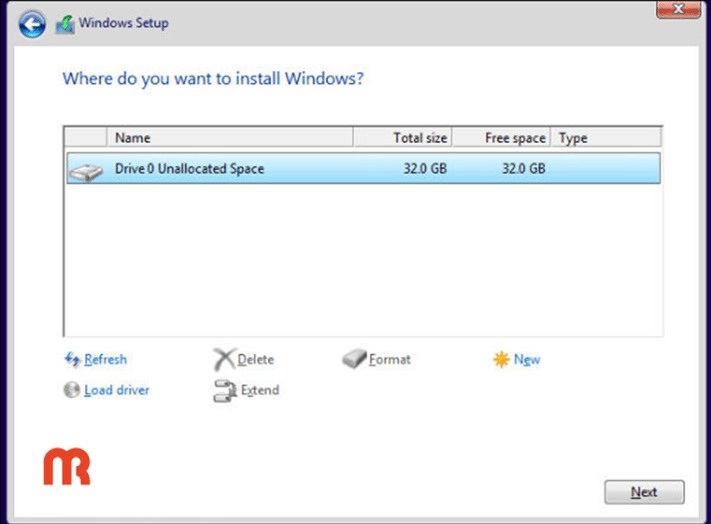
حذف و فرمت هر یک از درایوها در واقع به معنی حذف کلیه فایلها و اطلاعات داخل آن میباشد. بنابراین باید دقت داشته باشید که همان درایوی که قبلا ویندوز روی آن نصب شده بود را حذف کنید. این پارتیشن معمولا Drive 0 میباشد. اگر چند Drive 0 دارید، تمامی آن ها را Delete کنید تا کل درایو را برای نصب آماده کند. ضمنا لازم نیست درایوهای secondary را حذف کنید. درایو خالی با نام Drive 0 Unallocated Space را انتخاب و گزینه New را بزنید، سپس اندازه پارتیشن را به مگابایت وارد کرده و روی OK کلیک کنید. بعد از انتخاب پارتیشن جدید آن را فرمت کرده روی Ok و سپس Next کلیک کنید.
در این مرحله سیستم چندین بار Restart میشود که باید مدتی منتظر به پایان رسیدن آن باشید.
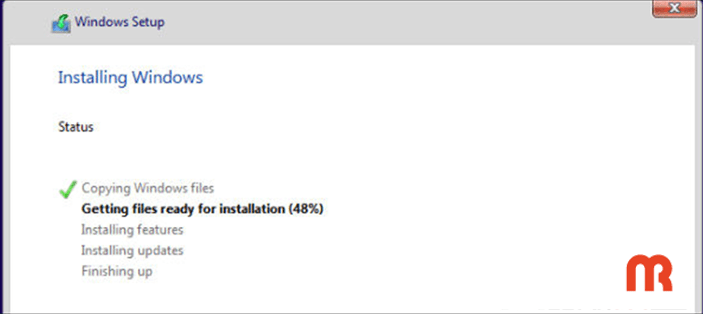
نصب ویندوز 10 روی هارد خام
روی هارد خام ارتیشنی تعریف نشده است و باید با انتخاب گزینه New اندازه پارتیشن به مگابایت را وارد کرده و پارتیشن بندی را انجام دهید. تا زمانی که تمام حجم هارد که به صورت Drive 0 Unallocated Space نمایش داده شود این کار را تکرار میکنیم و فضای هارد را بین پارتیشن ها تقسیم میکنیم. سپس پارتیشن مورد نظر را انتخاب کرده و باقی مراحل نصب ویندوز ۱۰ را پیش میبریم.
بعد از طی کردن این مراحل، صفحه Express Settings مطابق تصویر زیر نمایش داده میشود و شما باید تنظیمات مورد نظر برای سیستم عامل خود را انتخاب کنید (توصیه میکنیم در این بخش حالت توصیه شده ویندوز را انتخاب کنید). برای این منظور روی گزینه Use Express Settings در انتها صفحه کلیک کنید.

در این مرحله به اکانت مایکروسافت نیاز دارید، در صورتی که از قبل اکانت را ایجاد کرده اید با وارد کردن ایمیل و رمزی خود در مایکروسافت میتوانید وارد حساب کاربریتان شوید. اما اگر از قبل اکانت ندارید در همین مرحله با انتخاب گزینه Create a new account میتوایندآن را ایجاد کنید.
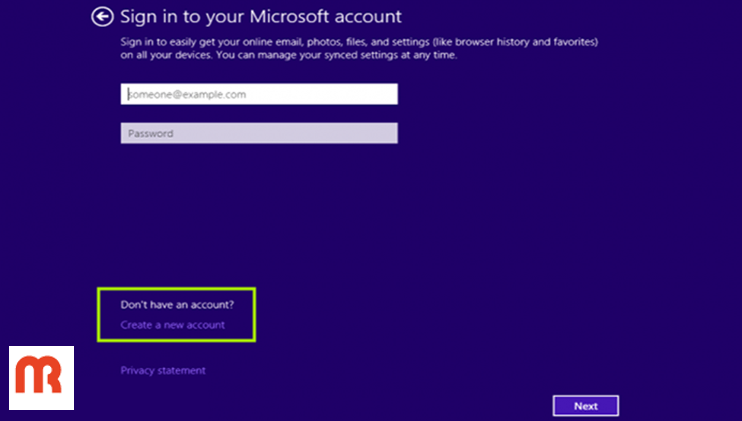
سپس بعد از به اتمام رسیدن وارد کردن اکانت یا ساختن و وارد کردن اطلاعات اکانت در این فیلدها، روی دکمه Next در انتهای صفحه کلیک کرده و به مرحله بعد وارد شوید.

در این مرحله پنجره ای مطابق با تصویر بالا به نمایش در میآید تا از طریق آن همگام سازی تنظیمات ویندوز را انجام دهید. اگر گزینه اول را انتخاب کنید تنظیماتی که از قبل روی ویندوز شما وجود داشته همگام سازی میشود و نیازی نیست بعد از نصب مجددا آن ها را انجام دهید. همچنین با انتخاب مورد set this up as a new pc inested وارد مرحله زیر میشوید.
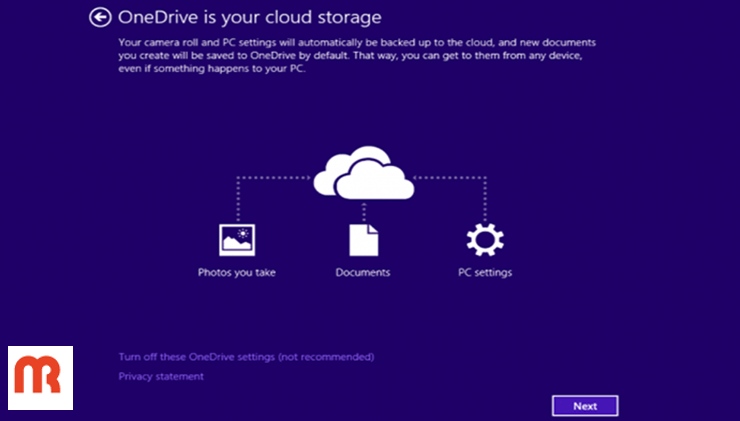
بعد از کلیک روی Next دقایقی منتظر بمانید تا تنظیمات نصب ویندوز 10 به پایان برسد. (صفحه مانیتور دز این حالت با چند رنگ مختلف لود میشود و ویژگیهای ویندوز در آن به نمایش در میآید.

اقدامات لازم پس از نصب ویندوز 10
برای این که خیالمان از نصب کامل و بدون ایراد ویندوز راحت شود یک سری اقدامات باید انجام دهیم که در ادامه مقاله به آن ها اشاره کرده ایم:
- اطمینان از نصب جدیدترین آپدیت های ویندوز ۱۰ . از طریق طی کردن مسیر زیر:
Settings> Update & Security> Windows Update> Check for updates
با فعال کردن این حالت در صورتی که خود ویندوز آپدیتی پیدا کند آن را دانلود کرده و نصب میکند. ضما این که برای تکمیل پروسه آپدیت امکان دارد ری استارت سیستم نیاز باشد. - از دیگر اقدامات پس از نصب ویندوز اکتیو کردن آن است. اکتیو کردن ویندوز ۱۰ :
Settings> Update & Security> Activation
در صورتی که ویندوز شما اکتیو باشد یکی از دو پیغام زیر را دریافت میکنید:
• Windows is activated with a digital license: اکتیو شده اما به اکانت مایکروسافت شما متصل نیست.
• Windows is activated with a digital license linked to your Microsoft account: نصب اکتیو شده و به اکانت مایکروسافت شما متصل است. - درایورهای از قلم افتاده را چک کنید. به این صورت که روی سیستم Device Manager را سرچ کرده و اولین گزینه از لیست را انتخاب کنید تا کنسول برای شما باز شود. در این صفحه نباید هیچ دستگاهی علامت زرد یا قرمز داشته باشد و موردی با عنوان unknown وجود نداشته باشد. در غیر این صورت باید به صورت دستی درایور جدید را از سایت برند دستگاه مورد نظر دانلود کرده و نصب کنید (به لینک هایی که در ابتدای مقاله آورده شده مراجعه کنید).
- نسبت به نصب برنامههایی که لیست کرده بودید اقدام کنید.
- بکاپ های گرفته شده را ری استور کنید.
جمع بندی
در این مقاله سعی کردیم مرحله به مرحله طریقه نصب ویندوز 10 را به صورت تصویری به شما عزیزان آموزش بدهیم. امیدواریم مفید واقع شده و توانسته باشد در نصب ویندوز راهنمای خوبی برای شما بوده باشد. در صورتی که در هر یک از مراحل نصب به مشکل برخوردید یا با سوالی مواجه شدید میتوانید از طریق بخش نظرات همین پست با کارشناسان ما در نمایندگی لپ تاپ های بازرگانی مهر درمیان بگذارید، در کمتر از 24 ساعت پاسخگوی شما خواهیم بود. همچنین میتوایند از طریق شماره تماس های موجود با کارشناسان و مشاوران ما در ارتباط بوده و از پشتیبانی رایگان این مجموعه بهرهمند شوید.






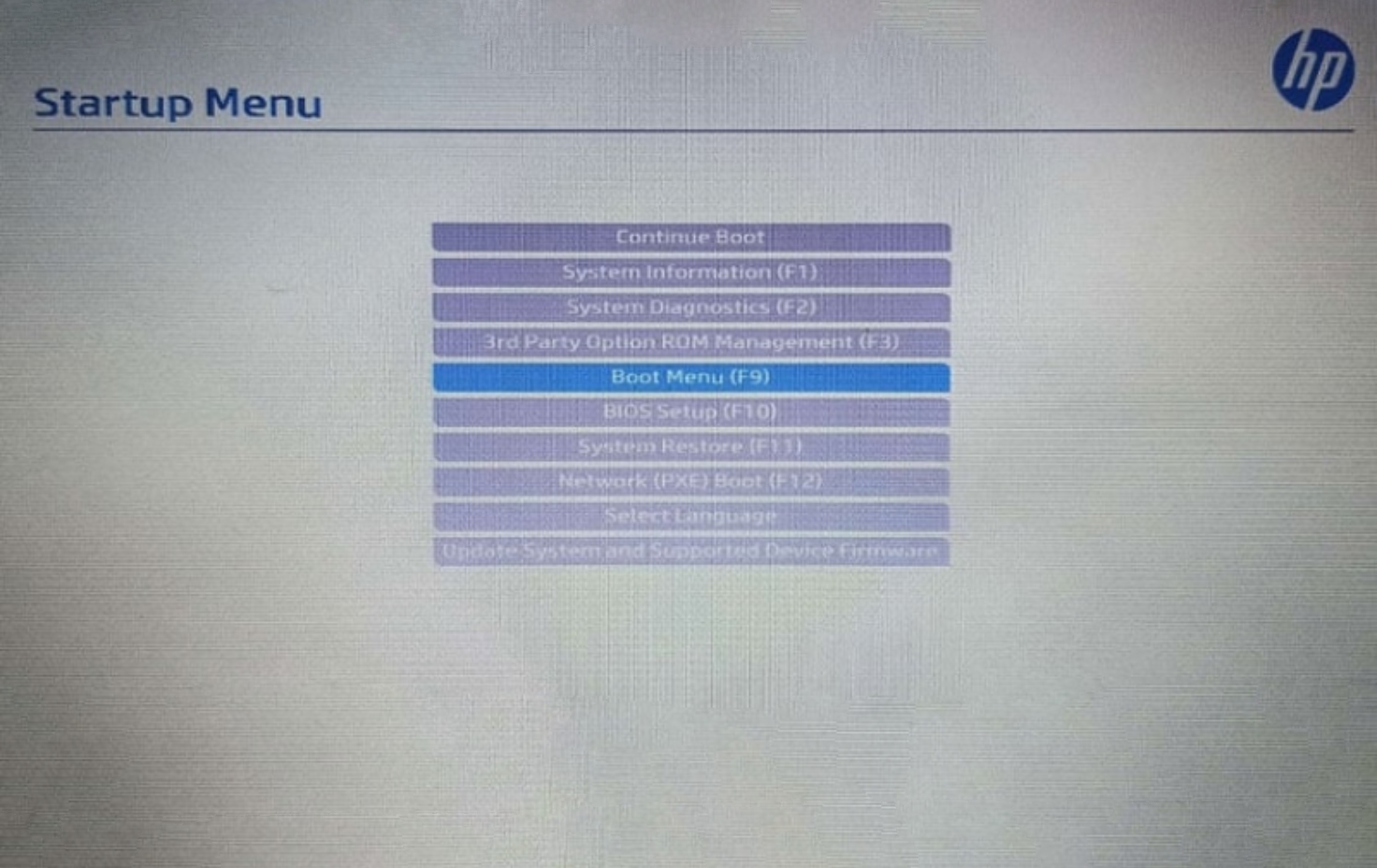
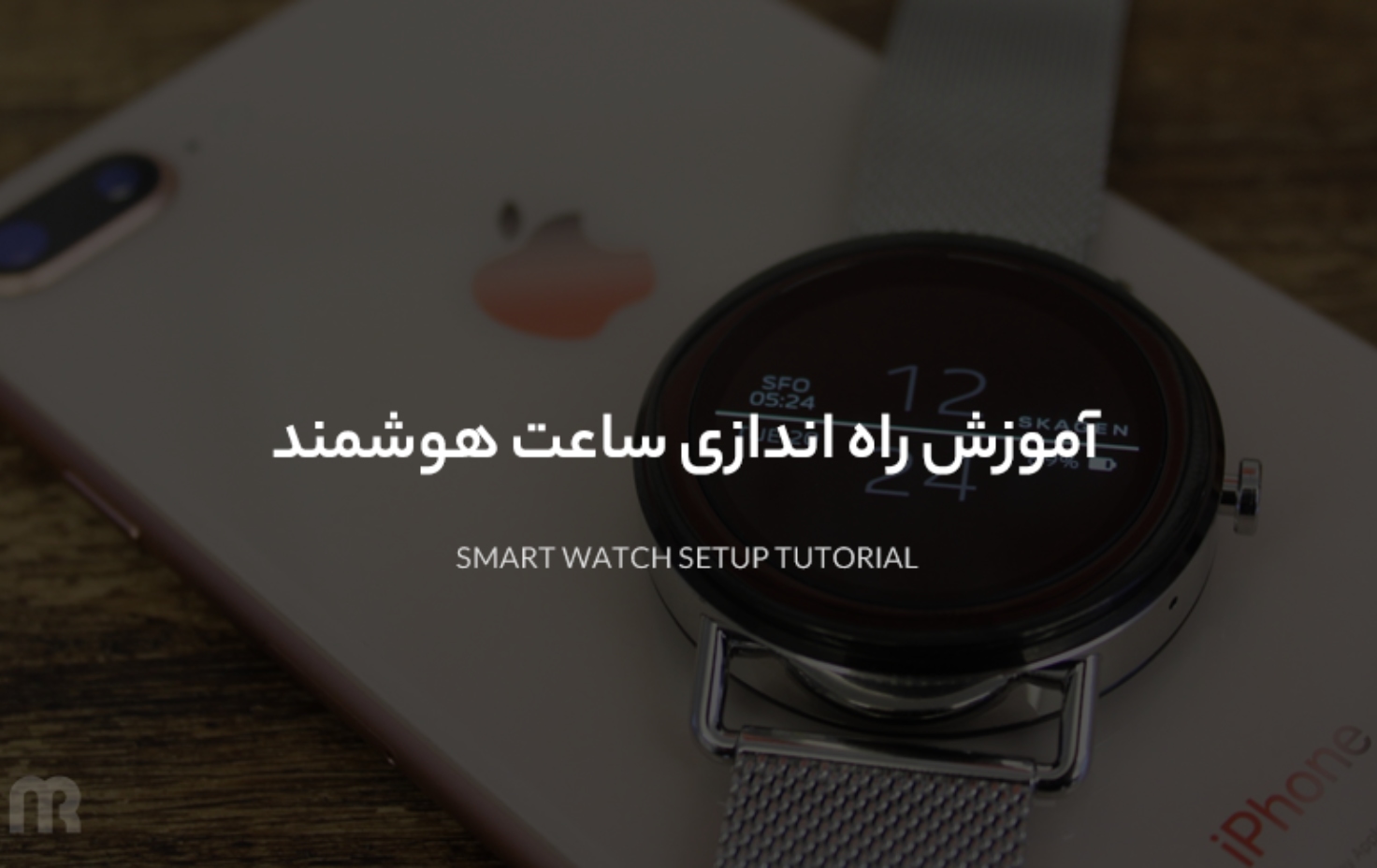
نظرات کاربران
نظرات کاربران راجع به مطلب “بهترین تبلتهای بازار بهترین تبلتهای گیمینگ بازاربهترین تبلتهای گیمینگ بازار تبلتهای گیمینگ بازار “ شما هم نظر خود را به اشتراک بگذارید.