فعال کردن تاچ پد لپ تاپ با استفاده از روش های مختلفی امکان پذیر است. حال اگر به دلایل غیر منتظره ای نیز غیر فعال شود به عنوان مثال هنگامی که دست شما بر روی مربع کوچک گوشه تاچ پد دستگاه می خورد ممکن است این قسمت از کار بیفتد. اگر از این طریق این قسمت برایتان فعال نشد باید به قسمت تنظیمات رفته و گزینه های مورد نظر را فعال کرده تا دستگاه کارایی لازم را به شما بدهد. اگر نتوانستید طبق مواردی که در ادامه این مقاله بازگو میشود مشکل خود را برطرف کنید کافی است با کارشناسان بازرگانی مهر در قسمت گارانتی لپ تاپ در ارتباط باشید تا بتوانید مشکل موجود را برطرف کنید.
کلید FN در کیبورد
یکی از کار هایی که برای فعال سازی قسمت تاچ می توانیم آن را انجام دهیم استفاده از این کلید است. اگر به طور همزمان این کلید را با دکمه F6 گرفتید و تغییری رخ نداد بهتر است این کلید را به تنهایی بگیرید. در بعضی از لپ تاپ ها این کلید به تنهایی کار می کند اما ممکن است در رایانه شما این گزینه همراه با کلید FN به شما کارایی دهد. اما اگر از این طریق نیز این قسمت فعال نشد بهتر است عملکرد USB ها را بررسی کنید و آن ها را از دستگاه خارج کرده و دوباره این کار را انجام دهید.
فعال کردن از قسمت تنظیمات
ابتدا وارد قسمت تنظیمات شوید و بعد از آن بر روی گزینه Devices کلیک کنید هم اکنون می توانید از منوی سمت چپ گزینه Touch pad را انتخاب کرده و آن را فعال کنید. به قسمت Additional رفته و بعد از آن گزینه Disabled when external USB pointing device plug-in را انتخاب کنید.
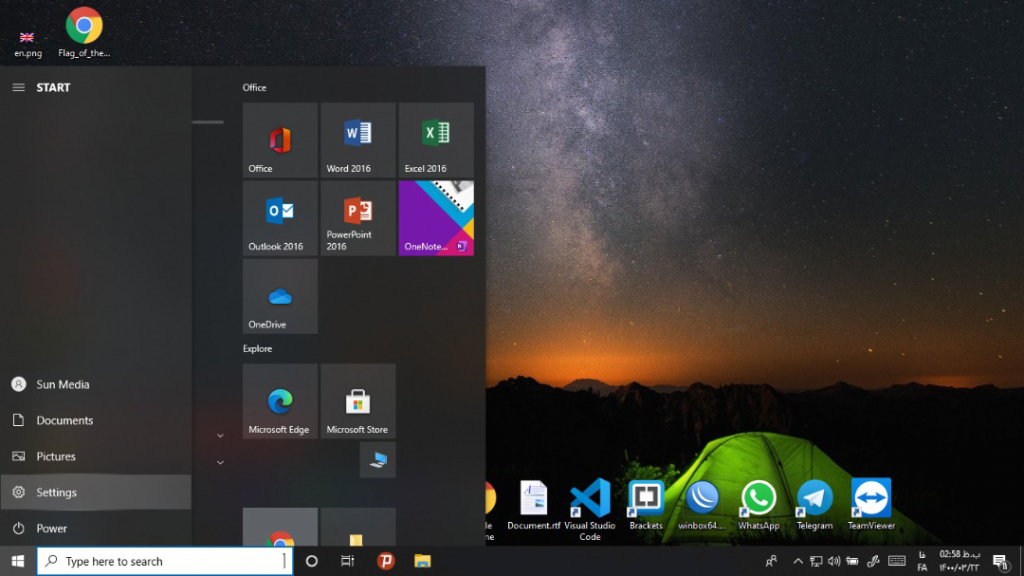
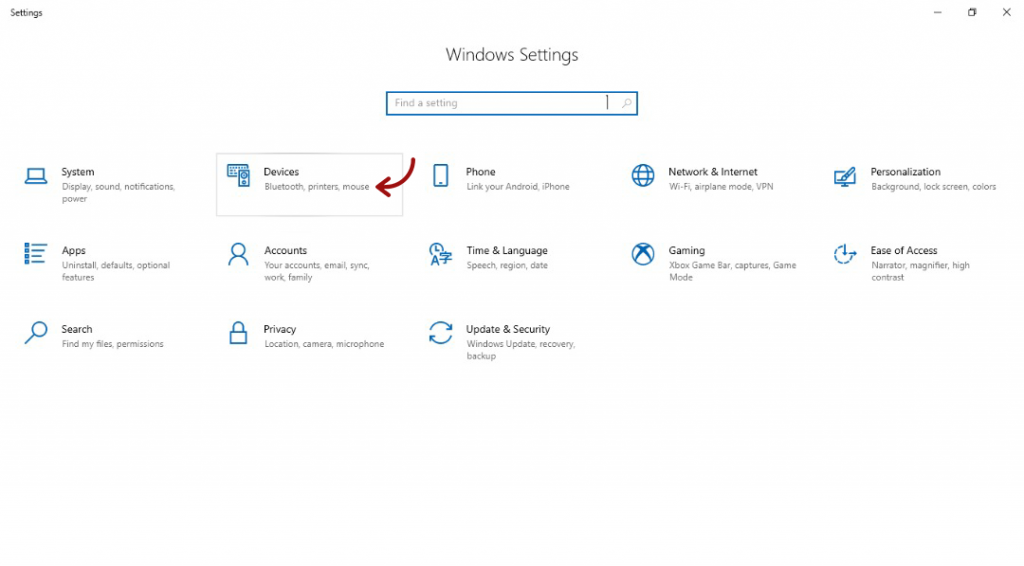
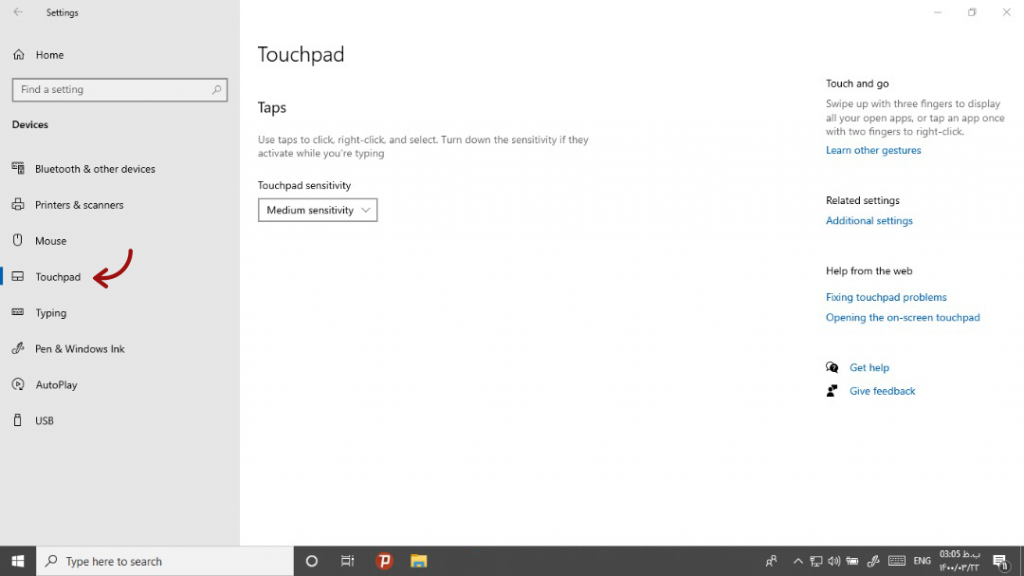
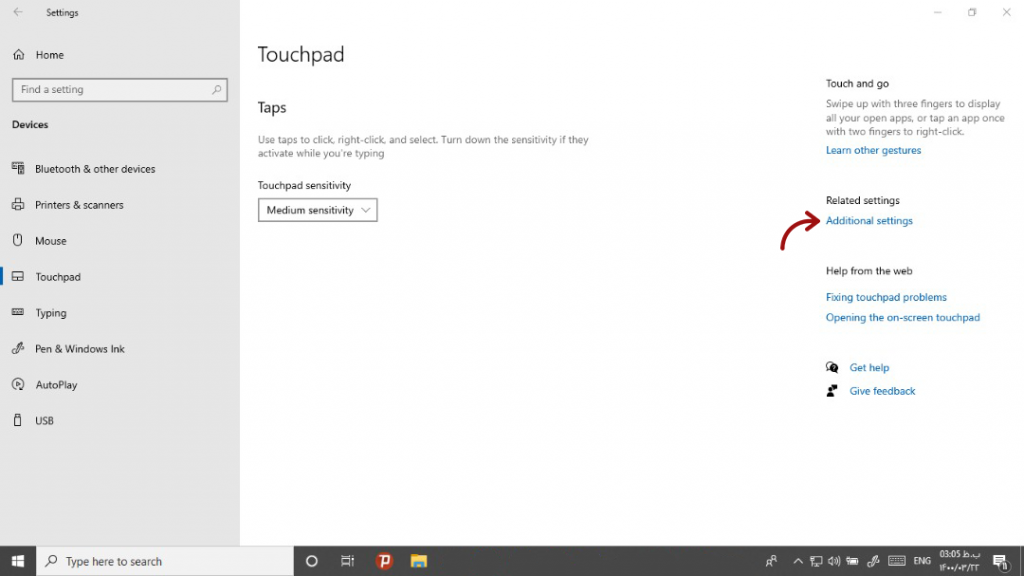
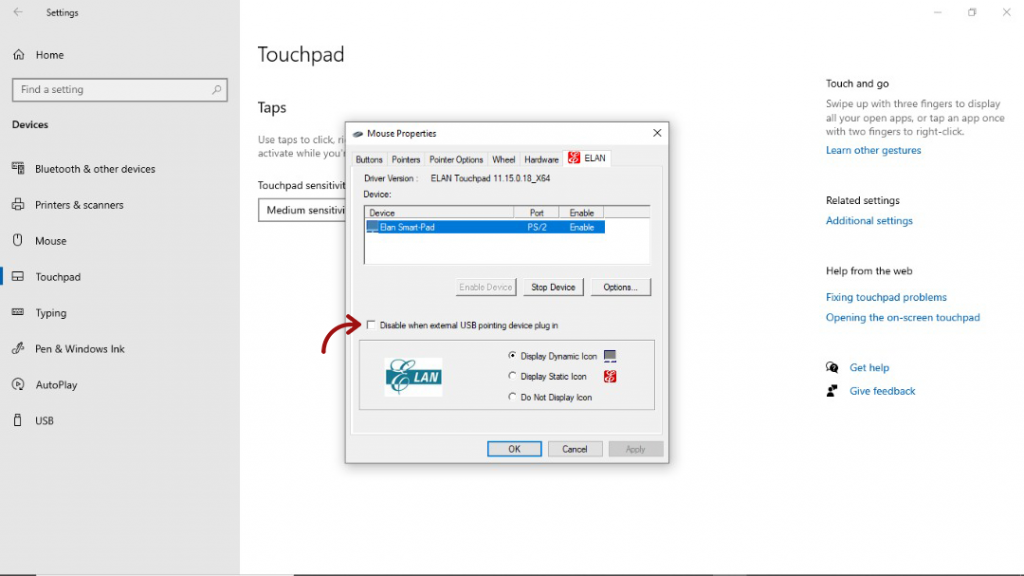
نصب درایور جدید
هنگامی که این گزینه را غیر فعال می کنید ممکن است درایور مربوطه به صورت صحیح نصب نشود پس بهتر است برای نصب آن به سایت مربوط به برند لپ تاپ خود مراجعه کنید. ابتدا مرورگر اینترنت خود را بازکرده و بعد از آن به سایت سازنده مراجعه کنید و در قسمت پایینی به دنبال کلمه support بگردید. بعد از اینکه در هدرسایت آن را مشاهده کردید می توانید با مطرح کردن سوال خود از کارشناسان کمک بگیرید. از آن جایی که اغلب درایورها با جدیدترین ورژن آپلود می شوند شما می توانید با نصب آن ها این گزینه را فعال کنید. در واقع با آپدیت این قسمت می توانید نحوه فعال کردن تاچ پد لپ تاپ را مشاهده کرده و آن را در حالت بروزرسانی خودکار قرار دهید.
تمیز کردن تاچ پد
گاهی ممکن است به علت تمیز نبودن سیستم قسمت تاچآن با مشکل مواجه شود و حسگر نتواند حرکت دست را بر روی این قسمت تشخیص دهد. بنابراین توصیه میکنیم همواره آن را تمیز کنید زیرا زیرا در مواقعی که چربی غذاها و یا کرمی که بر روی دست های خود می زنید مانند فیلدی نازک بر این ناحیه قرار می گیرند به گونه ای که شما دیگر نمی توانید از آن استفاده کنید.
میزان حساسیت تاچ پد
نحوه فعال کردن تاچ پد لپ تاپ با توجه به مسائل به وجود آمده برای هر دستگاه متفاوت می باشد همانطور که ذکر شد به طور مثال تمیز کردن این قسمت می تواند این مشکل را برطرف کند. اما عامل دیگری که شباهت زیادی به ین مورد دارد حساسیت این قسمت می باشد. هنگامی که حساسیت بالا باشد به طبع کار کردن با آن آسان تر خواهد بود ولی احتمال خطا بر اثر اصابت حسگرها بالاتر خواهد رفت. پس بهتر است به قسمت تنظیمات رفته و بر روی منو استارت کلیک و عبارت mouse setting را جستجو کنید. وارد تنظیمات تاچ پد شده و در صورت غیرفعال بودن آن را فعال کنید سپس میزان حساسیت را به نسبت دلخواه خود تغییر دهید.
هنگی رایانه و مشکل تاچ پد
زمانی که دستگاه شما با این مشکل مواجه شد بهتر است به بررسی عوامل موجود بپردازید و با کلیک بر روی دکمه Num Lock یا Scroll Lock تغییراتی را برای این وضعیت اعمال کنید. در این حالت ممکن است چراغ های آن روشن شود که می توانید به راحتی از آن استفاده کنید. بعد از آن اگر اتفاقی برای این قسمت رخ نداد می توانید با فشار دادن دکمه ویندوز مجددا رایانه خود را بازیابی کرده تا دستگاه در حالت راه اندازی مجدد قرار بگیرد.
عملکرد نابه هنگام و نحوه فعال کردن تاچ پد لپ تاپ
عملکرد نقاط ورودی مختلف دستگاه ممکن است به دلایل زیادی دچار نوسان شود بنابراین بهتر است با سنجش پورت USB خود از فعال بودن این نواحی اطمینان پیدا کنید. کافی است هنگام خرید با چند روش ساده پورت USB را وارد دستگاه کنید و در این میان از عملکرد تاچ پد اطمینان پیدا کنید.
نحوه غیر فعال کردن تاچ پد لمسی
در صورتی که به کار کردن با این گزینه عادت ندارید و می خواهید فقط با موس کار کنید، به قسمت control panel رفته و بعد از آن بر روی mous کلیک و وارد قسمت Device Settings که آخرین مورد می باشد کلیک نمایید. بعد از آن در پنجره پایینی Disabled when external USB pointing device plug-in را انتخاب نمایید تا به راحتی بتوانید فقط از موس خود استفاده کنید.
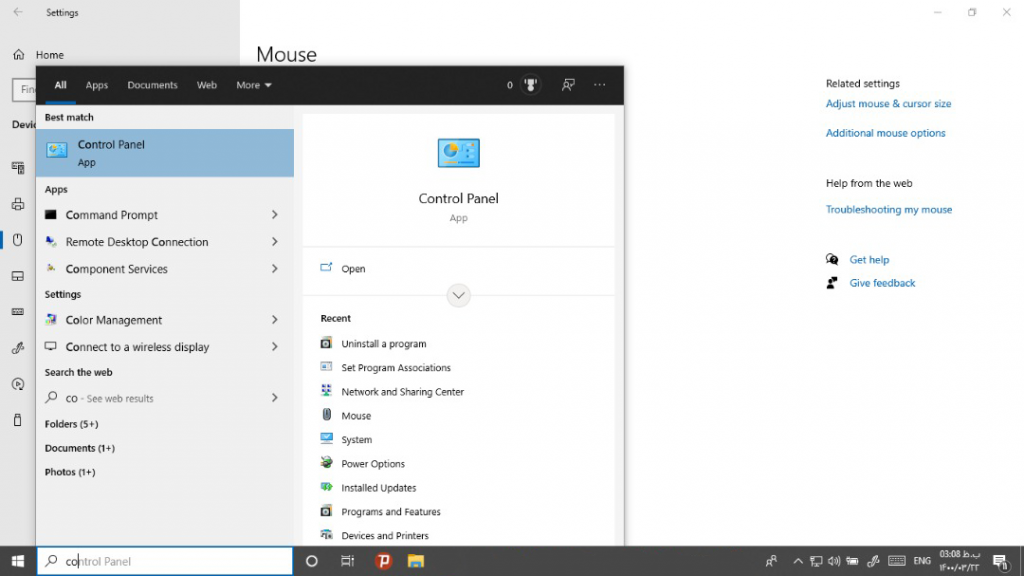
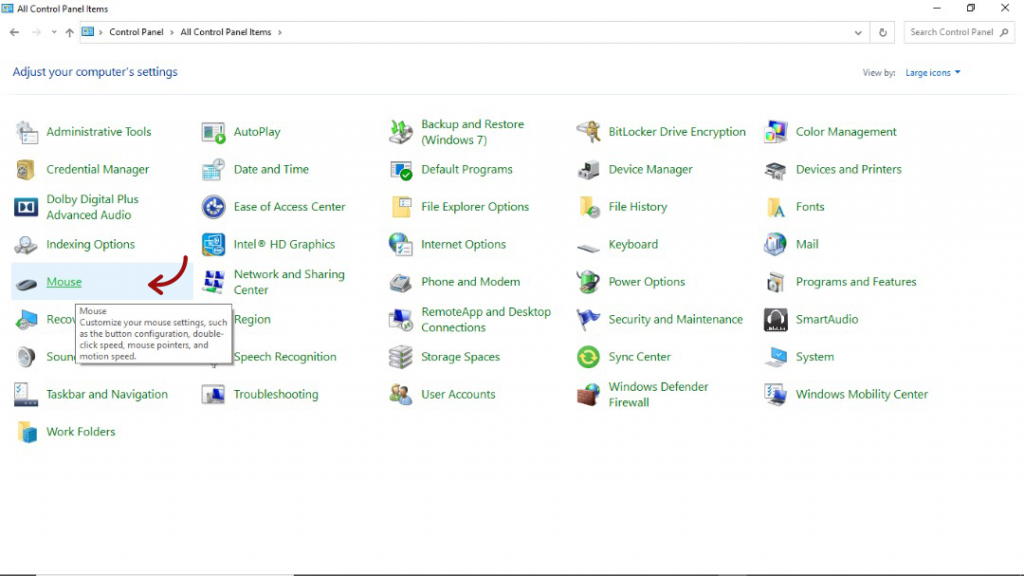
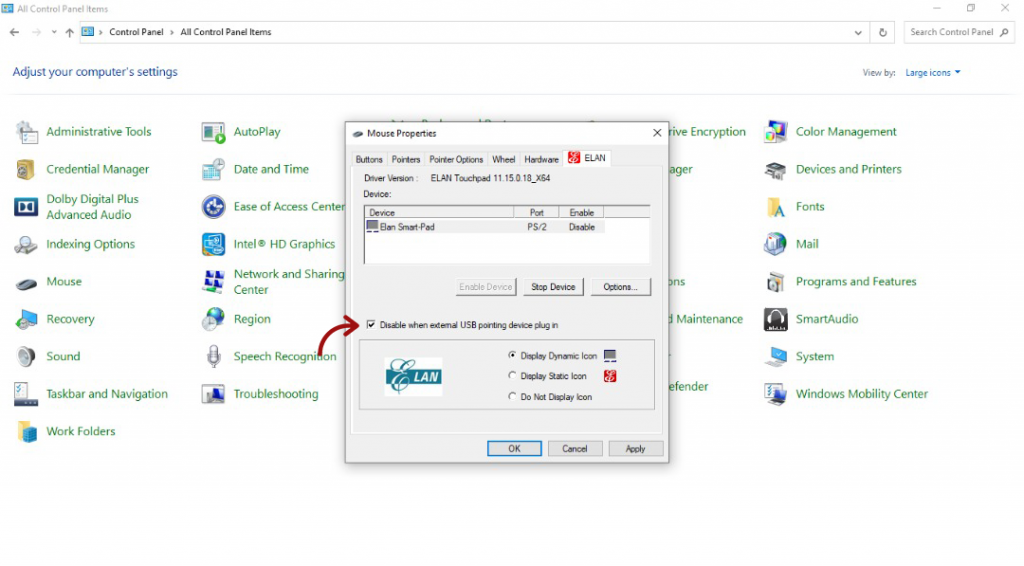
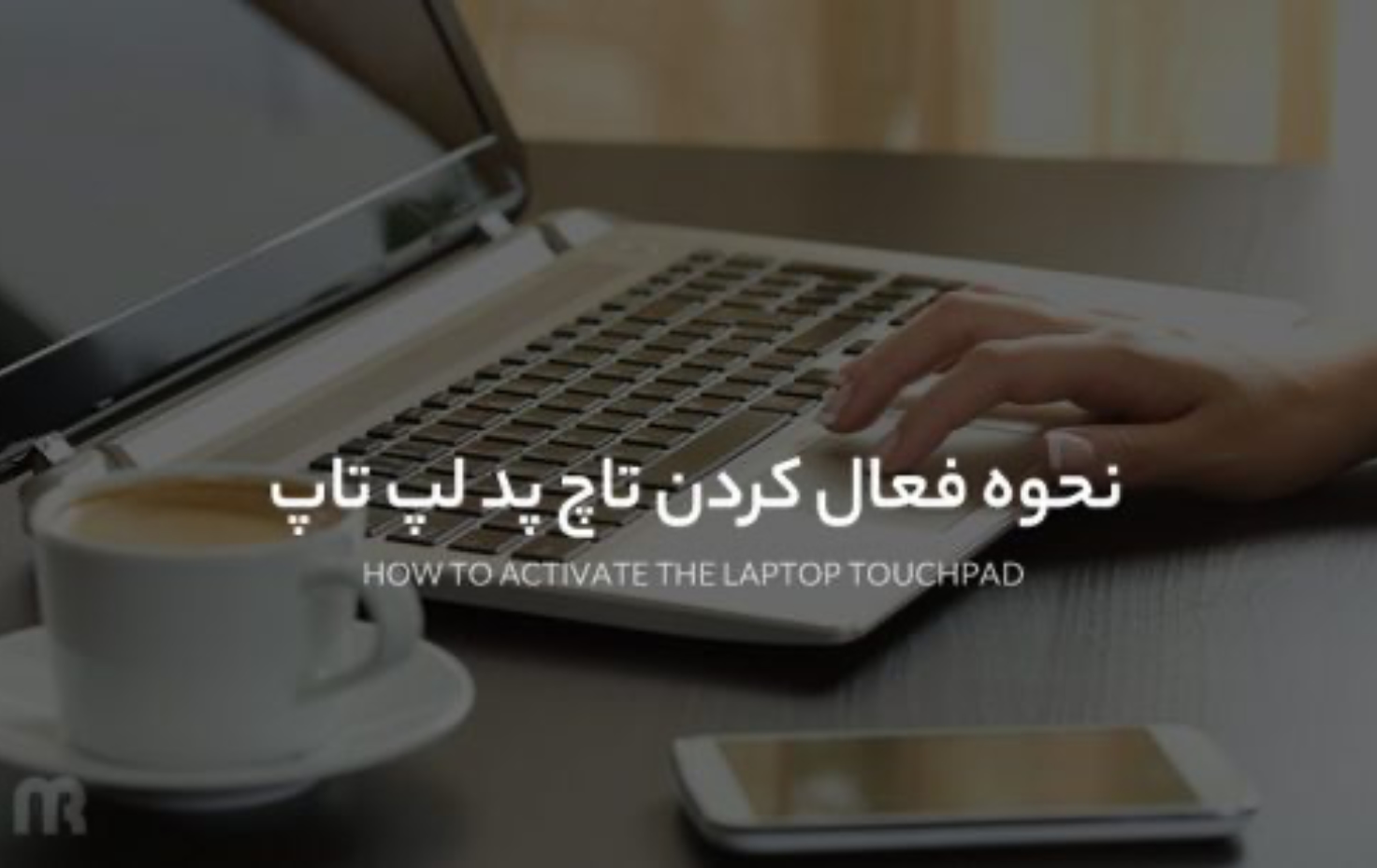





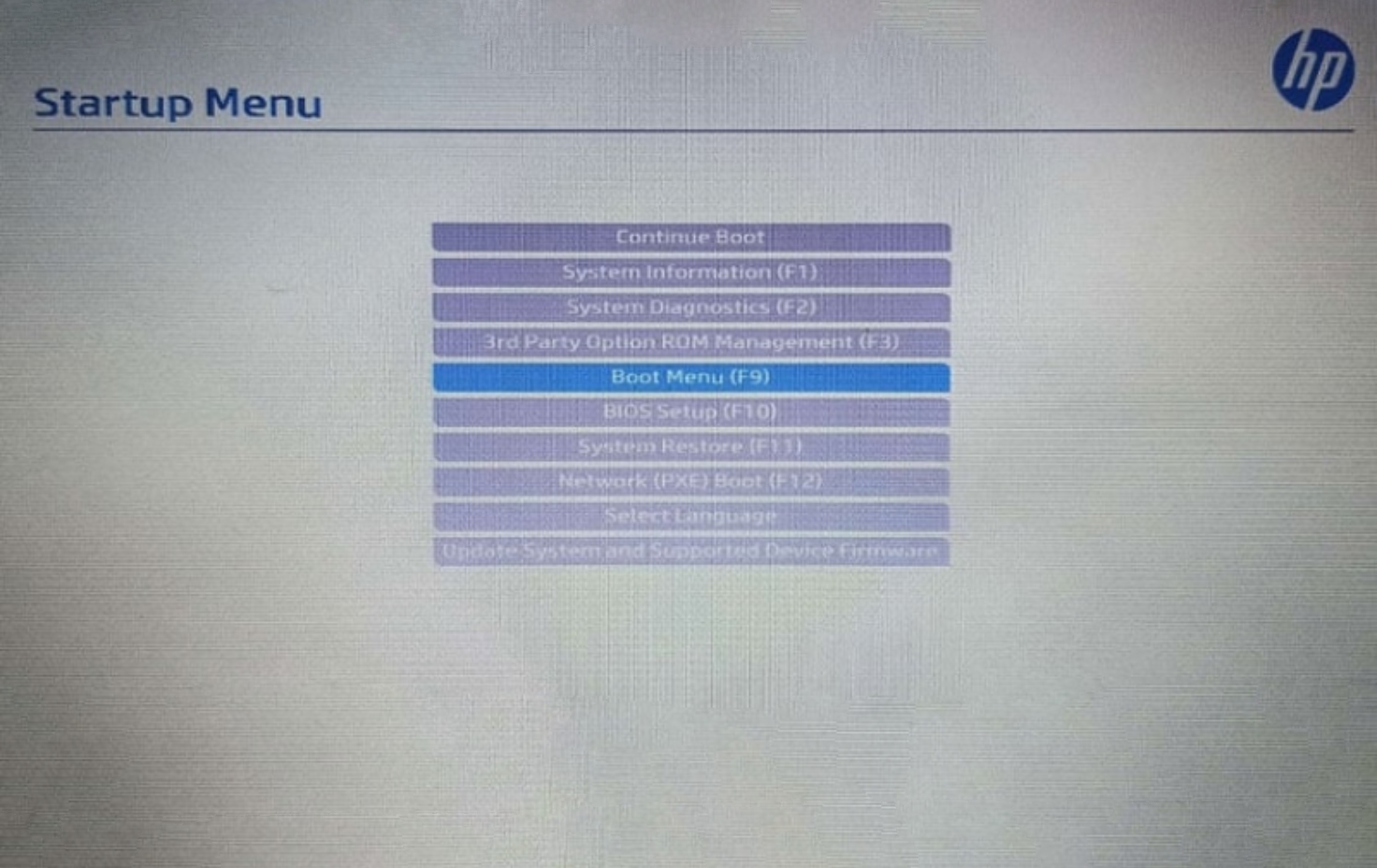
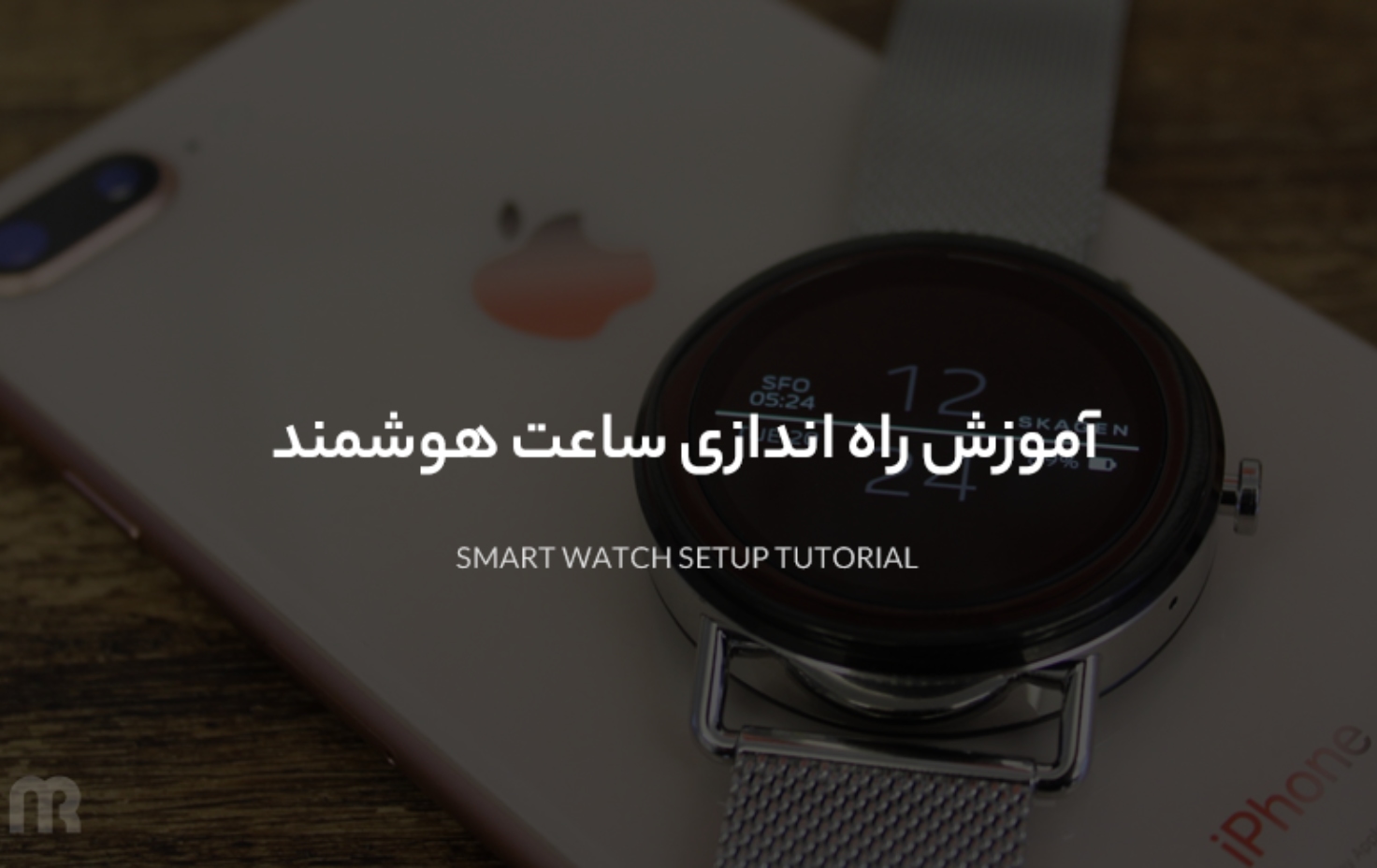
نظرات کاربران
نظرات کاربران راجع به مطلب “بهترین تبلتهای بازار بهترین تبلتهای گیمینگ بازاربهترین تبلتهای گیمینگ بازار تبلتهای گیمینگ بازار “ شما هم نظر خود را به اشتراک بگذارید.